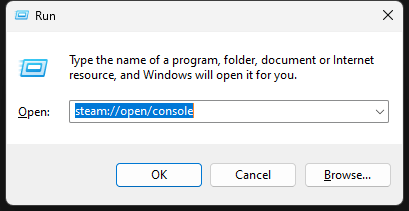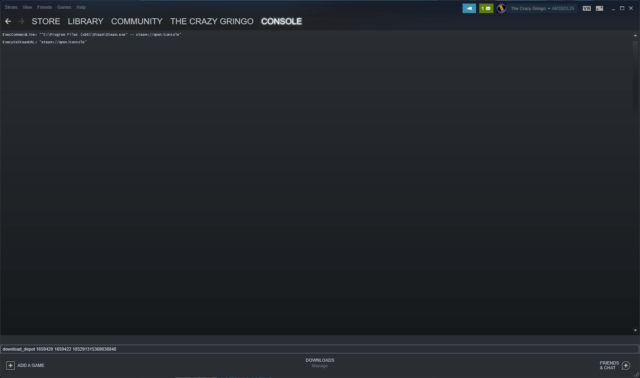Similar to rolling back Windows device drivers, it’s entirely possible to roll back or downgrade a game on Steam – a handy feature that I used yesterday. Last week I bought Uncharted, a recent Sony release, very similar to the Tomb Raider series. Anyway, after a few days of flawless gameplay (no glitches or crashes), the developers, Naughty Dog and Iron Galaxy released a patch on the 27th of October which broke the mouse control to such an extent that the game became unplayable. For example, being a third-person shooter, mouse control and sensitivity is vital, so moving the character on the X and Y axes should only require physically moving the mouse less than an inch on your mousepad across either of those axes. However, the now-infamous patch screwed the sensitivity to such an extent that moving the character required that the mouse needed to be moved several feet in either direction in real terms. Or even lifting the mouse and brushing it across the mousepad until the required position was found. Clearly, this was a game killer and the Steam discussion boards soon filled up with complaints and numerous suggestions on how to fix the issue pending a re-patch.
These suggestions ranged from buying a bigger mousepad or even a bigger desk to the more serious suggestions of increasing the mouse sensitivity in the game options. Further suggestions included tweaking Windows settings to include mouse acceleration and upping the mouse DPI to anything between 125 to 8000. Well, I didn’t buy a bigger desk or mousepad, but I did try the more serious suggestions which only marginally improved the mouse control.
How To Roll Back Uncharted To An Earlier Version
Fortunately, every game on Steam retains a version history and previous versions can be downloaded through the Steam Console which, up until yesterday I didn’t know even existed. All you need to do is open the Steam console using a run command which you open by typing Win+R, and then input the following:
steam://open/console
This then brings up the Steam console into which you should enter the following at the command line:
download_depot 1659420 1659422 185291315369038848
Once you hit Enter, the download should begin:
A number of error messages may appear, which you can ignore and after the folder/files have been downloaded (depending on the size), a message will appear to confirm that the download has been completed.
You will then need to navigate to where the files have been downloaded to. The default location for the download will be:
C:\Program Files (x86)\Steam\steamapps\content\app_1659420\depot_1659422 and all you need to do is copy the entire contents of that folder into the game install folder which will usually be a Steam Library folder which you chose when installing the game. In my case it was:
E:\Steam Library\steamapps\common\Uncharted Legacy of Thieves Collection
Again, similar to Windows device driver control, you’ll want to make sure that the game doesn’t get updated, so right-click on the game in your Steam Library, then Properties, and finally, Updates.
Once you’ve completed all these steps, launch the game and enjoy a previous version of Uncharted.
How Do I Know Which Steam Depot Files To Download?
Clearly, these particular depot files are only related to Uncharted, so please don’t access these files if you need to roll back a different game.
Again, using Uncharted as an example, you’ll need to access SteamDB in order to find the correct depot and manifest by searching for the game in question and then using the correct manifest and depot details when entering commands into the Steam console.
It worked perfectly for me, resolving the mouse issue only to find that the developers issued a further patch to resolve the mouse issue.
—