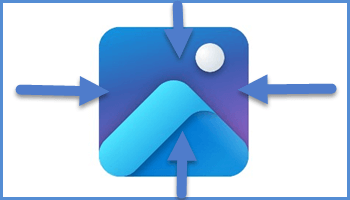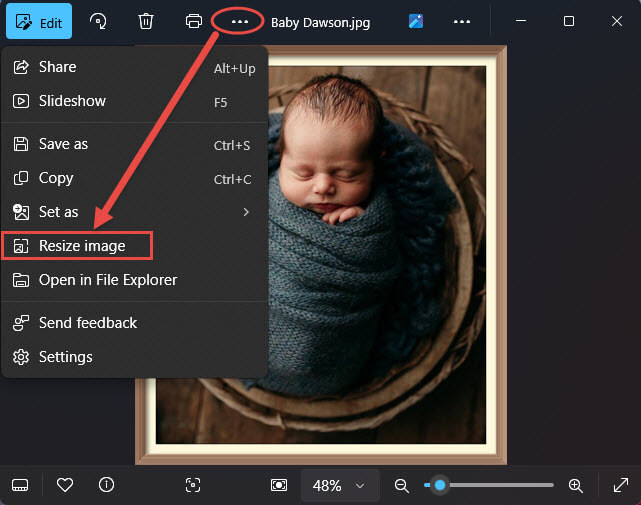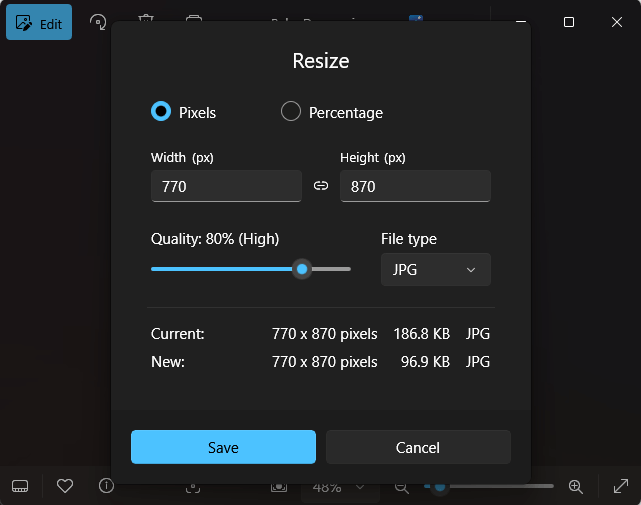In this guide, I’ll show you how to resize images using the Windows built-in Photos app. The following steps were done in Windows 11 but work in a very similar way in Windows 10.
There are several reasons why a user might want to resize images, most commonly to reduce file sizes for sharing either via email or on social media. Bearing in mind that physical image size has a direct relationship with file size – smaller images equal smaller file sizes.
- You also might like: CPix Portable Image Viewer/Converter/Resizer/Encrypter
Resizing Images Using Photos App
To get started, navigate to the image or photo you want to resize, right-click the image, and choose Open with > Photos. If the Photos app is already set as your default, you can simply double-click the image.
Click the three little dots and on the menu that opens, click Resize image.
A new menu will open showing the resizing options.
Resize by Pixels or by Percentage: Resizing by pixels allows you to choose an exact pixel size. Resizing by percentage will allow you to enter a percentage number. For example, entering “50” will resize the image to half its original size.
You only need to input a new size for one dimension – either the width or height – and the other dimension will adjust accordingly, thereby retaining the same aspect ratio as the original.
Quality & File Type: Use the slider to adjust quality – lower quality equals smaller file size. Choose a file type from the dropdown menu, options include JPG, PNG, TIF, and BMP.
It’s usually best to retain the same file type as the original. Bear in mind that JPG is more suited for images that are predominantly graphic-based and/or rich in color, such as photos. PNG is more suited for images that are predominantly text-based.
Size Comparison: When you choose a new Pixel or Percentage size you can clearly see the before and after effect.
Save Your Image: Once you’re happy with the new size and quality click the Save button to apply the changes. File Explorer will open, choose a save location and click Save.
BOTTOM LINE:
Of course, there are multiple 3rd-party applications available that allow you to resize images. However, unless you particularly and/or frequently want to batch resize (resize multiple images all in one go) the Photos app in Windows will do a good job without the need for 3rd-party software.
My one criticism is, considering most folk resize images to reduce file size, a file size before and after comparison would be far more helpful than the physical size before and after comparison.
- You also might like: Free Online Converter Supports 1000+ Formats