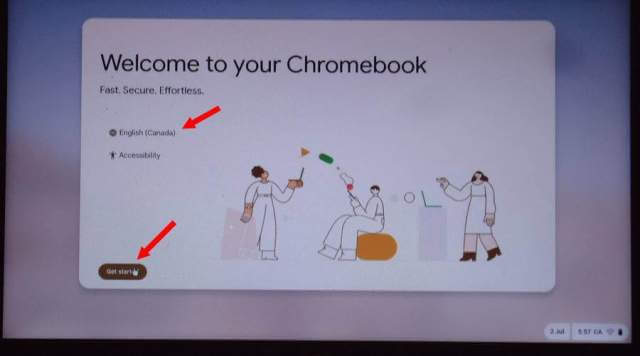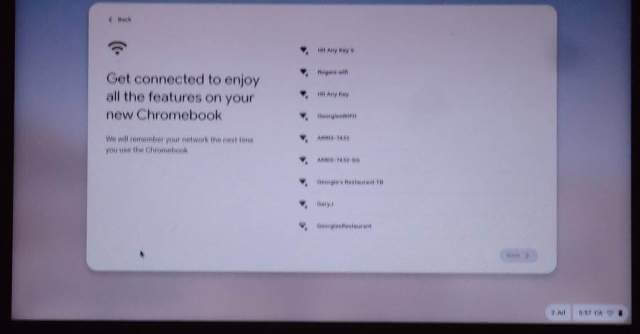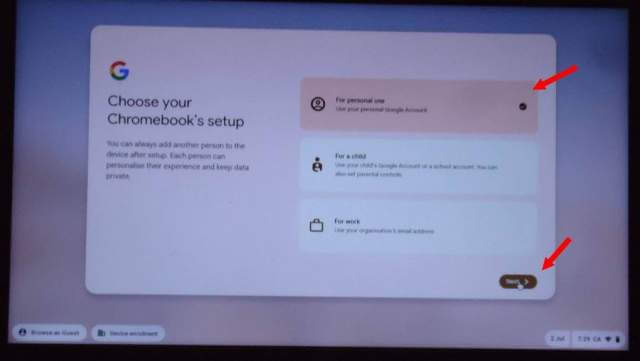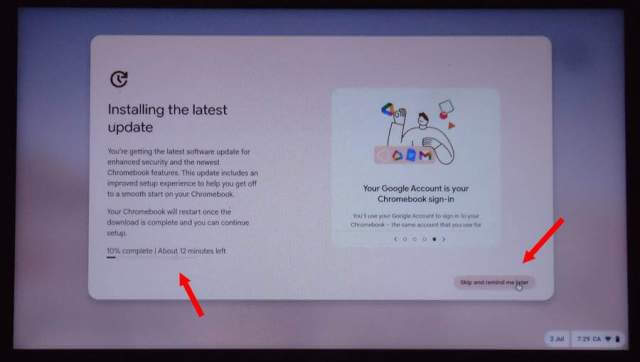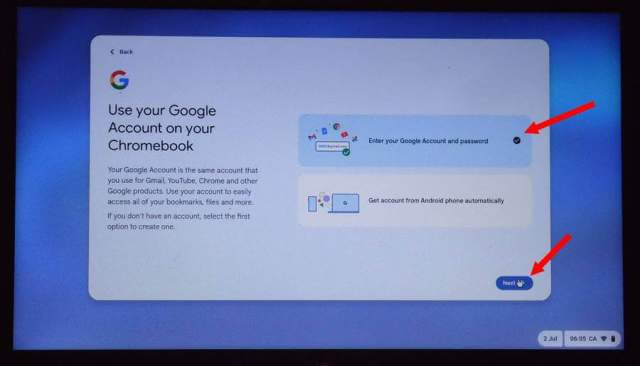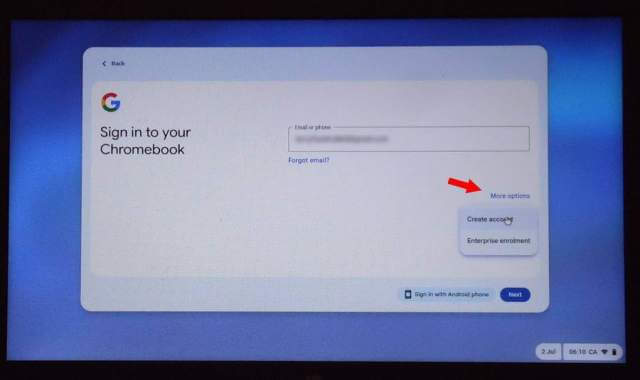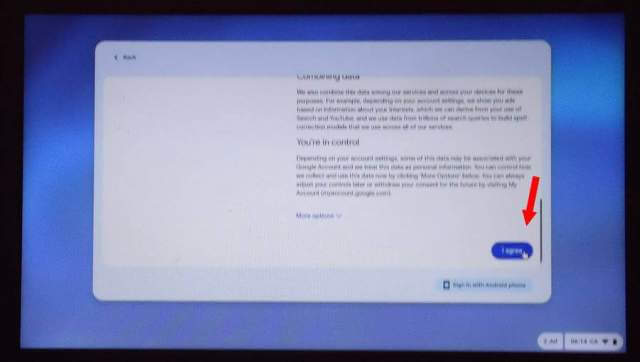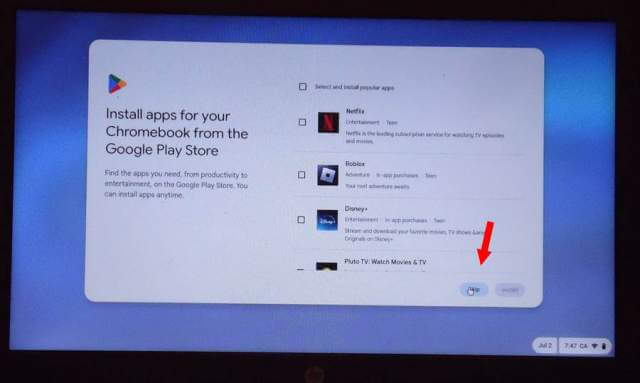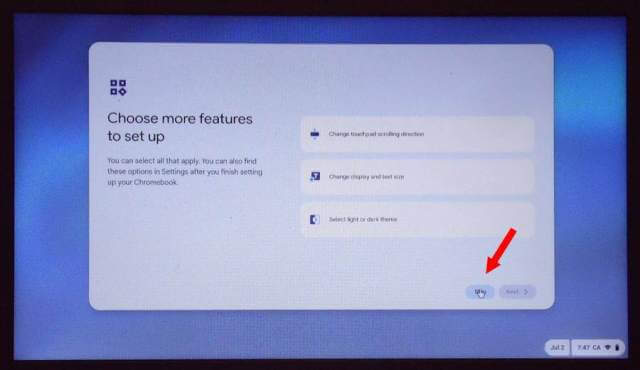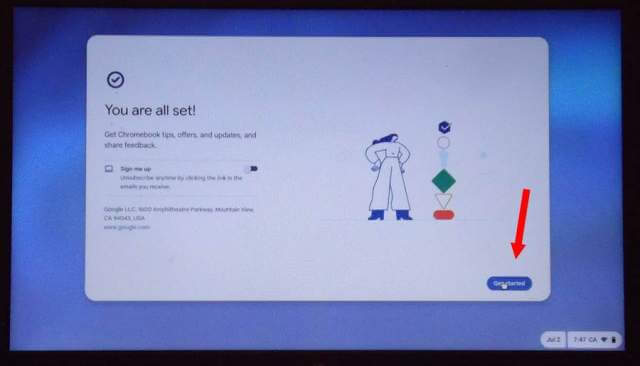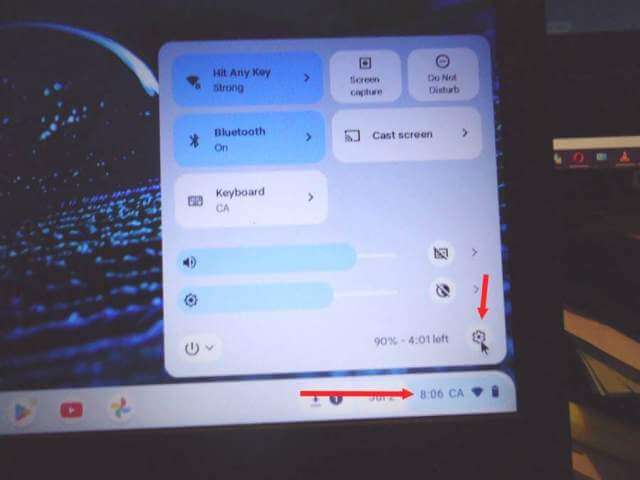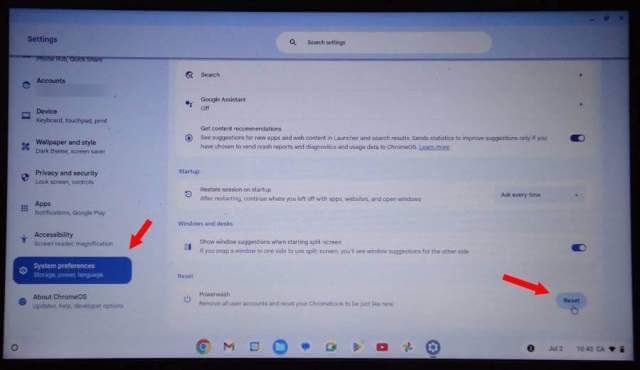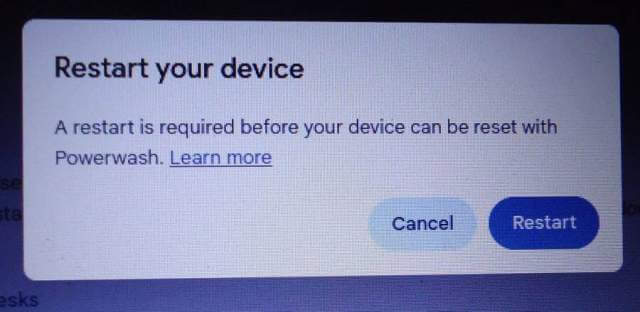I bought my Sister’s Chromebook. The first thing I did was to reset it. There are two ways to do it depending on if you can get into the system or not.
Method # 1 – If you can’t get into the system
Time for some finger gymnastics. Press and hold the following keys at the same time:
Ctrl + Alt + Shift + R
Hold until the “Reset this Chromebook” screen appears and then click on the “Powerwash” button. Then in the “Confirm Powerwash” click on “Continue”.
Then it goes to a “Powerwash in progress screen”. Note: The system may restart a few times during this reset process.
Then comes the first setup screen, “Welcome to your Chromebook”. Where it says “English (Canada)”, click on that to change to your preferred language. Then click “Get started”.
Connect to your wireless. You’ll be prompted for your Password. Type it in and then click on “Connect”.
“Getting the device ready…” notice comes up next.
Then you are asked to “Choose your Chromebook’s setup”. I selected “For personal use”. Then click on “Next”.
Then it starts “Installing the latest Updates”. It doesn’t always appear right away but you’ll eventually get an option to “Skip and remind me later”. Your choice. I just let the updates run first.
It restarted after that.
On the next screen after the reboot, “Use your Google Account on your Chromebook”. I selected it. The second option, using your Android phone account, I didn’t try it but my guess is it involves using Bluetooth to pair up your devices.
Then sign into your Google Account with your email (or phone number) and password. If you don’t have an account or want to create a new one click on “More options” then “Create account”.
Scroll down through the license agreement and click on “I agree”.
You’ll get some options to install some apps, I clicked on “Skip”.
You’ll get a screen to “Choose more features to set up”. Again I skipped.
Finally, on the screen “You are all set!”, click on “Get started”.
And now you are on your nice shiny new clean Chromebook desktop.
Method # 2 – If you can get into the system
Click on the clock and then the settings icon.
Then on the left-hand side click on “System preferences”.
On the right, look for the “Reset” option and click on the “Reset” button.
In the “Restart your device” window, click on “Restart”.
The procedure from there is the same as already outlined above.
For more Chromebook stuff click here.
—