System file corruptions in Windows are quite common and can cause all sorts of weird behavior. Don’t ask me how they happen because I have no idea – I only know they do happen. It might have something to do with the 50- 60 million lines of code that constitute a Windows 10 operating system.
When something just isn’t working as it should, the first thing to try is a reboot, and the second thing is to run System File Checker via the sfc /scannow command. And, if System File Checker reports corrupt system files that can’t be repaired, we would then move on to the DISM command Dism /Online /Cleanup-Image /RestoreHealth.
- To learn more please read: SFC Fails To Fix Errors – What Now?
Introducing MS Windows Heath is portable freeware that provides a graphical interface to automatically run those two commands. For those who find working with Command Prompt a tad daunting, MS Windows Health is the perfect solution. And, even if you’re comfortable working with Command Prompt, I’m sure there would be those in your circle of family and friends who would benefit greatly from this freeware.
MS Windows Health Download & Usage
The download consists of a tiny 67KB ZIP folder extracting to 533KB. Extract the contents of the ZIP folder and then, to run the software, simply double-click the extracted executable. If Windows displays a warning message, click More Info and then Run Anyway. I can assure you the software is perfectly safe and scans clean through 69 antivirus engines at Virus Total. Windows tends to throw up these warning messages for software that is relatively new and so not yet earned a reputation.
- Download direct from the developer: MS Windows Health
The first window is merely an explanation of what the software does:
Click the X in the top right corner to close the window and the software’s interface will then open:
As you can see from the above screenshot, it is simplicity personified. There are no settings to worry about, only two buttons to click and run each of the two commands.
BOTTOM LINE:
I don’t mind admitting I’ve kept this one myself for future use. My problem is that I can never quite remember the exact wording and syntax for the DISM command and always end up needing to look it up again online. This little portable freeware will save me the trouble. I like it!
—
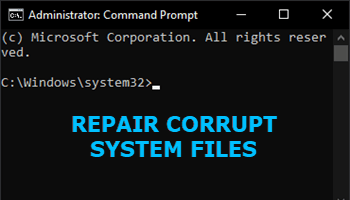
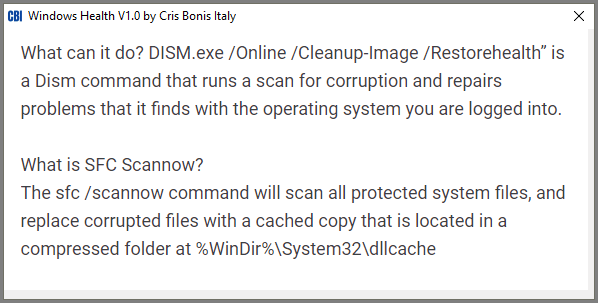
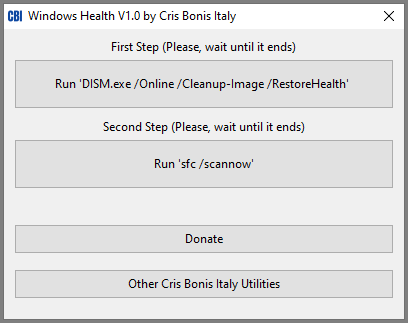
Can I use this on Windows 7?
And thanks for the time you devote to us, your readers!
Harvey
Hey Harvey,
No, it won’t be much use in Windows 7 mate, sorry.
Jim,
I have SFCFix on my Win 11 (haven’t used it in a while but must have needed it at one time). Sounds similar. How does MS WindowsHealth compare to SFCFix? https://www.sysnative.com/forums/downloads/sfcfix/
MS Windows Health is at v1.0 and says it is Win 11 compatible (But you mention Win 10)
SFCFix is at v3.0.21 and says
Compatibility: Windows 10, Windows 8 / 8.1, Windows 7, Windows Vista; 32-bit (x86) and 64-bit (x64) but I have it loaded on my Win 11 (not sure if it was a carryover from Win 10 so may be compatible with Win 11)
Thanks
JD
Hey JD,
MS WindowsHealth merely provides an interface to run the native Windows commands. As such, it is compatible with any Windows OS that supports the sfc/ scannow and DISM commands (including Windows 10 and 11)
On the other hand, SFCFix is a 3rd-party tool which can be used as an alternative to the native System File Checker. SFCFix is something you might resort to if/when corruptions can’t be fixed using the native Windows tools/commands.
Thanks for the clarification. Sounds like it would be good to have both (I’m assuming SFCFix works on Win 11). First run MS Windows Health. If that doesn’t fix everything, try SFCFix.
JD
Yep, that would be the order of things.
These questions / responses answered my question in regards to the MS Windows Health check. Thank you. It is rare that an answer can be found so quickly.
I run Both about once a month just to be sure.
I selected to run DISM – the powershell window opens but no script and I get a Window opening indicating (Not Responding.) What has happened?
The commands included in the article are meant to be run in a Command Prompt David. You can still use PowerShell to achieve the same results but it is a slightly different command: Repair-WindowsImage -Online -RestoreHealth
To be clear, I ran DISM from the MS Windows Health program, and the Powershell window opened as a result – but, as indicated, there was nothing in the window and another window opened indicating that MS Windows Health was not responding. I did not open Powershell myself.
Okay, sorry David, I misunderstood.
When you press the button to run the DISM command you will receive a message to “wait for the DISM shell log”. Click OK and a PowerShell window will open. It appears as if nothing is happening but it is working in the background. Wait for a while and the PowerShell window will eventually close and the shell log will open. Scroll down to the bottom of the shell log and you should see a message that the process completed successfully.
Jim:
Based on your article and comments, as I understand it, this utility works on Win 10 as well and does not more than being a GUI for the SFC and DISM commands. Do I have that right?
Thanks,
Dan
Yes Daniel, spot on.
Thanks for the reply.
BTW, speaking of DISM, I recently came across this utility as well:
https://www.paehl.de/dism-gui
Dan
Wouldn’t advising your readers to create a simple batch file be a better option? Save the following lines into a text file, and rename it Repair.cmd :
Dism /Online /Cleanup-Image /RestoreHealth
pause
sfc /scannow
pause
Hey Scott,
Yep, that would be a viable option. However, it is our aim here at DCT to produce articles/guides that are easily understandable for all users, regardless of levels of proficiency. And I’m pretty sure any user who understands batch files and how they operate would already be all over this.
Thank you for your comment.