If you look down by the clock you may or may not see an icon as in my case it looks like the letters ENG. It’s so you can change the language quickly if you need such a service. In older versions of Windows, this always looked like a keyboard icon. If you only work with one language and don’t bother to use it, here’s how to remove it.
Right-click on the Taskbar and click on Taskbar settings.
Scroll down to the section that says Notification area and then click on Turn system icons on or off.
Then find Input Indicator in the list. Just click on the little switch icon to turn it off. While you are here you can disable or enable any other icon(s) you want.
If you don’t want the clock showing, for example, just flip the switch by clicking on it. That’s it.
—
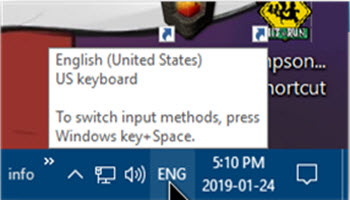
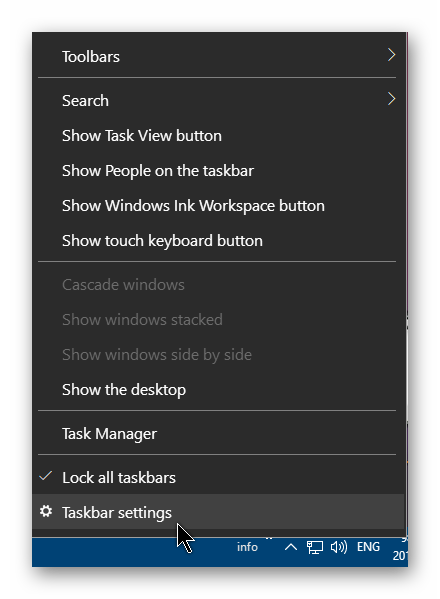
The list shown here is different from mine – Win 10 – latest update is in. There is no Input Indicator for example and certainly nothing ticked that relates to language?
I have two languages installed, English (Canada) and English (US) so maybe if you only have one language installed you don’t need it. It’s not an option. Just my guess.