This week I was shopping on Amazon, like most of us often do, and ended up on my Buy Again page. This is where Amazon saves items they think you would like to buy again (makes sense). After some time, I got to thinking if I could remove some of these items from here since I was never going to buy them again, usually due to them no longer being available or out of date, and it’s always good to clean up areas every so often and this area is no exception. Before we start diving into this lesson, check out some other articles I have written about Amazon:
- How To Change Amazon Public Profile Name
- How To Manage Amazon Browsing History – Update
- How To Find Coupons On Amazon
- How To Find Amazon Digital Receipts
- How To Update Amazon Profile Picture
- How To Use Visa Gift Cards On Amazon
Since that is now out of the way, it is time to get this new How-To started.
How To Remove Items From Amazon Buy Again
This will be shown on the Amazon website and the Amazon App. Let’s start with the website.
Amazon.com
Step 1: Head over to Amazon.com and sign in to your account.
Step 2: Once on, look at the top bar and you should see the Buy Again link. Click it.
Step 3: Once you are on this screen you will see all the Buy Again options that Amazon is offering. Find the one you wish to remove and click on it.
Step 4: A view of the item will appear with two choices to the right of the image:
- See product details
- Remove this item
Other items might offer Add to cart or buy now but we only want to deal with Remove this item.
In this article, we want to choose the Remove this item choice. Click it.
Step 5: Now your item will show this message:
Item removed – We won’t recommend this item to you in the future.
You have now successfully removed an item. Done.
It is time to show you how this is done on the App.
Amazon App
This is being shown on my Motorola Android phone using the app.
Step 1: Find the app icon on your phone and tap it.
Step 2: Once the app is open, tap the Menu link (three horizontal lines) at the bottom right. This will bring up a main screen and from here swipe up on the screen to get to the bottom of the list. You should now see a box icon with the title Your Stuff. Tap it.
Step 3: A menu will pop up and you will see the Buy Again option. Tap it.
Step 4: Now we are on the Buy Again screen. Find the item you want to remove and tap the 3 dots at the top right corner of that item.
Step 5: A menu will pop up at the bottom of the screen with two options:
- Compare with similar items
- Remove this item
We want to tap on the Remove this item option.
Step 6: After that, you will be taken to the Buy Again screen showing the Item Removed message.
We won’t recommend this item to you in the future.
That is all you have to do on this app to remove a Buy Again item.
You now know how to do this on the website and the Amazon app. Time to share your new knowledge with everyone.
—




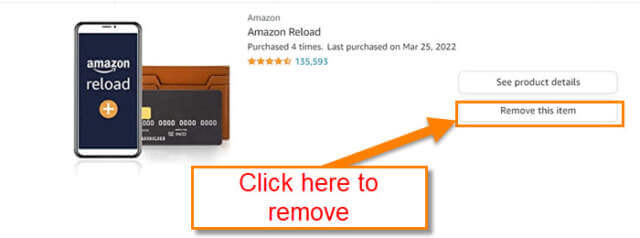

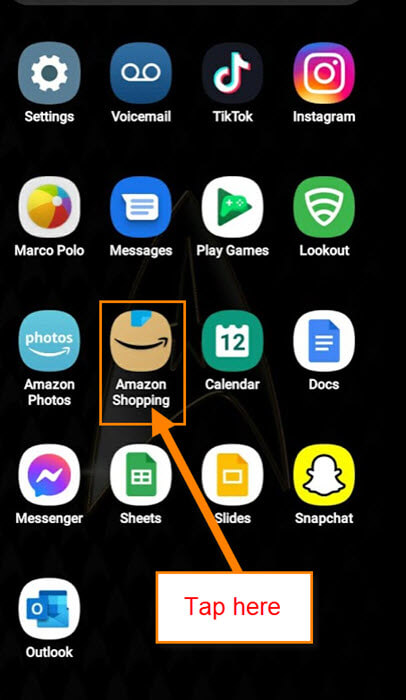
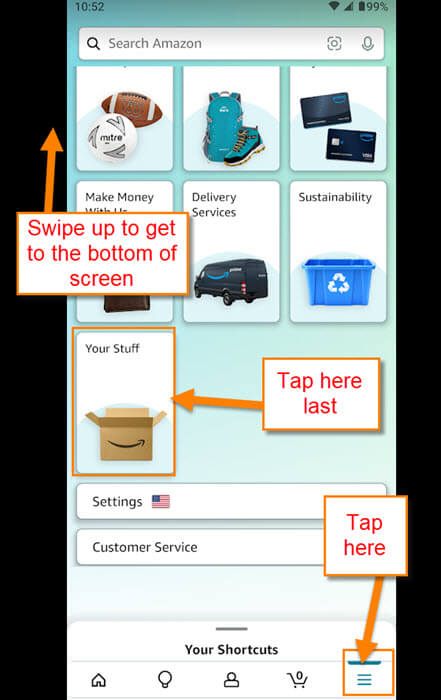
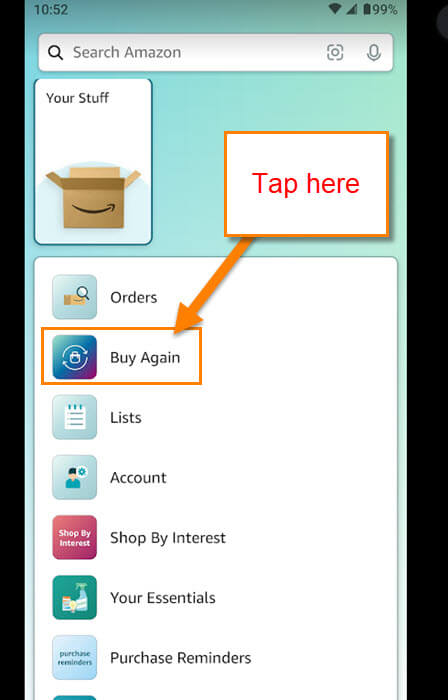
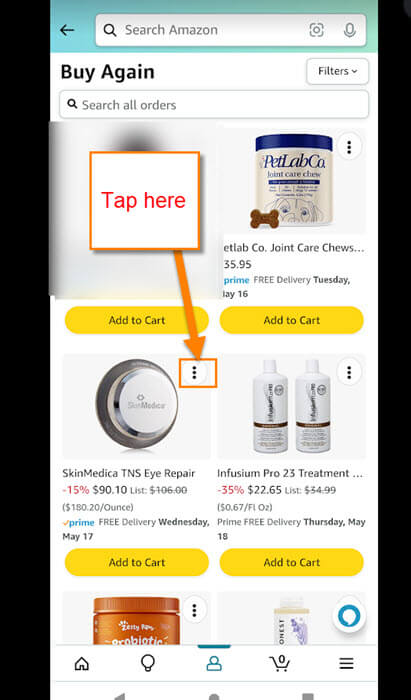

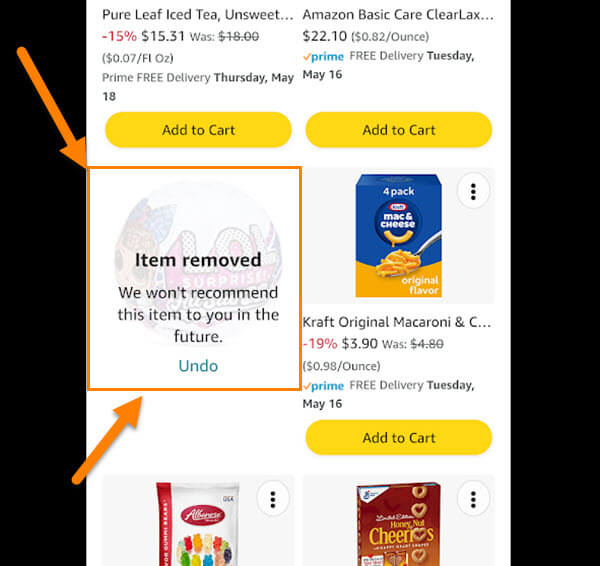
Thank you, Jason.
You are very welcome! I’m glad it was helpful to you.