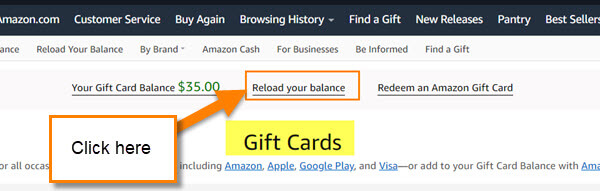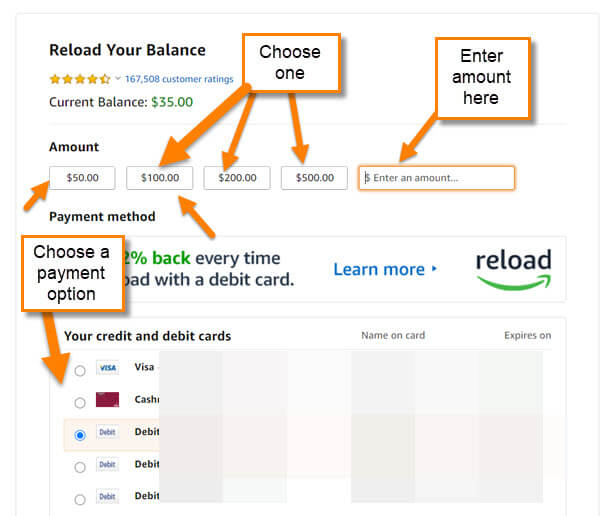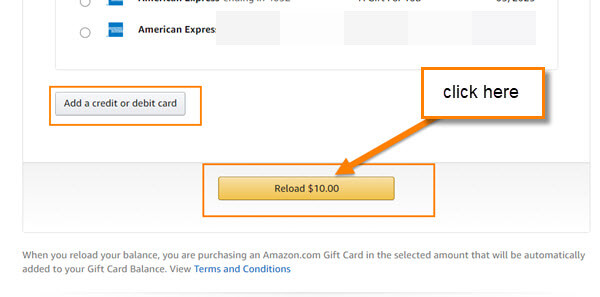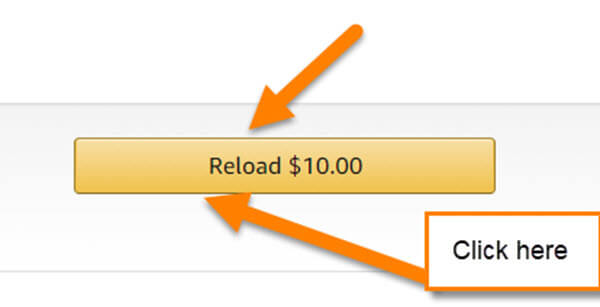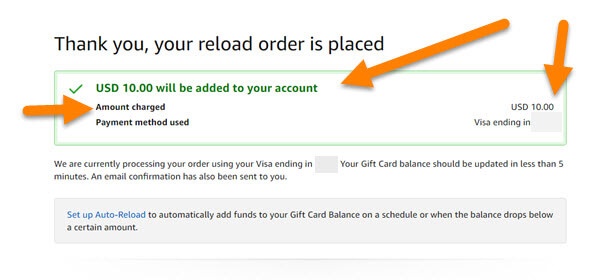2020 has made it normal for us to do most of our shopping online (thanks 2020! … I’m being sarcastic). With the holiday shopping season in full swing, we will be heading to our computers to do the shopping. The number one shopping site that many of us go to is Amazon. Since I like to watch my budget, especially this time of year, I wanted to show you a way that you can keep track of your money easier. “How can we do this Jason?” Great question! The way I do this is by reloading my Amazon Gift Card balance. That is right, Amazon has a place where you can add money to your account (increase your Gift Card Balance). This is the same place those gift cards you get go, but here you can add money to your Amazon account from any card you want. By doing this you can set an amount so you don’t spend too much or at least you will know when you are close to your set spending limit. Time for us to learn some Amazon money management.
How To Reload Amazon Gift Card Balance
I will be showing you how to do this on Amazon.
Step 1: Head over to Amazon.com and log in to your account.
Step 2: Once on the home page, look at the top under the search box. You should see Gift Cards. Click it.
Step 3: On the Gift Cards Screen, look to the top middle and you should see a Reload your balance link. Click it.
Step 4: You might see this button on the screen. No worries. Click it and sign in to your account again.
Step 5: Here is where you can choose the amount and the payment option you are using to do so. They offer four Amounts:
- $50.00
- $100.00
- $200.00
- $500.00
- Custom (You choose)
I like picking my own amount. After you decide on the amount, it is time to choose that payment option. If the payment option is not on the list, look to the bottom for Add a credit or debit card. After that, click on the Reload button.
Step 6: You might see Verify card after clicking the reload button. All you have to do is key in your card number again and click Verify card. Done.
Step 7: Now you should be able to click on the Reload button at the bottom of the screen.
Step 8: Next you will see the verification screen showing the amount you are Reloading. You are all done!
Bonus tip: Another way to get to the Reload balance screen is to head to the top and click on your Profile name. This is to the right of the search box. You will end up on your account page. From there, click on Your Payment Options at the top middle. Here you will be under the Wallet section. Scroll down until you see Your Balances and then click on Reload your balance.
Side Tip: If you look at the bottom of the confirmation screen, you are given some options. Make sure to check them out– you might want to use them.
Time for you to get out there and share this new knowledge.
- Check out all Amazon articles: DCT Amazon Related Articles
—