Windows 11 includes a feature that allows users to reinstall the operating system while retaining everything, including installed programs, settings, and all data.
Windows 11 hasn’t exactly been a major hit for Microsoft with many users opting to stick with Windows 10. However, Windows 11 does include several distinct advantages over Windows 10 and one of those advantages is a feature that can potentially return a misbehaving operating system to a perfectly good working system while losing nothing.
In the past when the operating system was misbehaving with issues that couldn’t be fixed, users would need to perform a “Repair Install” (aka an “Upgrade Install”) but now, in Windows 11, a built-in “reinstall” option simplifies this process no end.
Reinstall Windows 11 Without Losing Anything
Here’s how to reinstall and repair Windows 11 without losing anything:
- Navigate to Settings > System and click Recovery (in the main panel)
- In the “Recovery” window click Reinstall now
- Now you’ll see a new window prompting you to make sure the PC is connected to the internet and power
- When ready, click OK to begin the reinstallation process
- You can either restart the system when prompted at the completion of the process or enable the option to “Automatically restart 15 minutes after installation”
BOTTOM LINE:
This is a huge improvement over the “Reset” function which will do pretty much the same thing but without retaining installed programs and settings.
It is also, in my opinion, a welcome addition, especially for less experienced users who unfortunately do not tend to employ a comprehensive backup strategy.
—


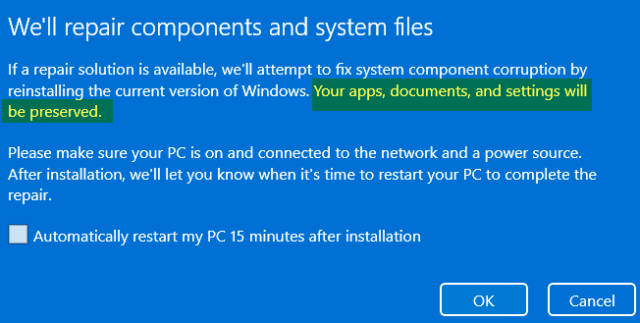
Hi Jim: Have you tested this process? Is there any documented results that this actually works?
Hey Bob,
No, I haven’t personally tested it.
Here’s a link to a video explaining the process through to completion and showing a successful reinstall with no issues: https://www.youtube.com/watch?v=SHSmOPvQlXQ
Thanks Jim.
I might give this a try (after a full backup image of course). I have rarely got “System Restore” to work successfully in the past and so now have the option turned off complety and rely solely on imaging totally for when disaster strikes. Hopefully this will be better than that but as with anything Microsoft, it is better never to believe what we are told until proven safe over time.
If it doesn’t change user programs or settings I’m wondering how this will work if it is a user program, setting or user registry alteration that has broken Windows in the first place ?
Cheers Reg
“I’m wondering how this will work if it is a user program, setting or user registry alteration that has broken Windows in the first place ?”
Good point Reg. I must emphasize though that this new feature shouldn’t be regarded as a replacement for image backups, rather as an adjunct. I would regard it as merely a first, and convenient, step in potentially repairing a misbehaving system.
And for less experienced users, who don’t tend to adopt a backup strategy, there is always the “Reset” option to fall back on.
This is much the same as running setup from the installation sources, on a running system: in-place upgrade.
Easier for most users to have a button to push.
Thanks for sharing.
Spot on Michael.
Less experienced users struggle to come to grips with the in-place upgrade install process, it’s far easier for them to grasp a single button click.
Hi. I have been reading your efforts for some time now and I gotta tell you, some of the little nuggets (like this one) are absolutely priceless. Thanks so much for sharing what is obviously a wealth of experience and knowledge.
Mike
Thanks for your comment Mike, appreciated.
Good to know – I thought my Windows 10 Pro could do this, so thanks for the heads up!
Dan
Jim,
Are you sure this does not apply to Windows 10?
I did a quick search and this is one of many articles (including Microsoft) that says it does!?
https://www.itpro.com/operating-systems/microsoft-windows/358036/how-to-reinstall-windows-10-without-losing-data
Dan
Yes Dan, I’m sure. This is a new feature found only in Windows 11.
The article you linked to is merely a guide on how to reinstall Windows 10 using standard and well-known methods, including the in-place upgrade method. It doesn’t even mention the new “Reinstall” feature included in Windows 11’s Settings app.
I guess it was the title (I haven’t actually used it) in the link I provided that made it seem it was the same as your article.
Thanks for pointing that out.
Dan