Windows Disk Cleanup – The Gargantuan WinSxS Folder
Windows Vista introduced the WinSxS (Side x Side) folder to address problems in previous versions of the operating system. It allowed several versions of the same data libraries to be used from within a single location. Perhaps you have heard the term ‘DLL Hell‘ which plagued the Windows 9x systems?
One of its uses is to store all those Windows Update files that you download on Patch Tuesday and throughout the month. And they never go away. There may be update files that are many years old still unnecessarily clogging your drive.
If you check the size of this folder, you should probably be sitting down for this, it will most likely be the largest folder on your system drive. Mine is over six gigabytes. That’s a full third of the entire space taken up by the operating system itself.
(click image to enlarge)
With today’s huge mechanical hard drives this is probably not an issue but on a relatively small Solid State Drive it may become important.
Note: This is one of those folders where you can’t simply go in and begin manually changing things. If you do, things will change all right– and not for the better, either.
The New Windows Cleanup Utility
We all know about the Windows Cleanup Utility. It has been around since prehistoric times; I know this from personal experience. The utility is used to help people keep their hard drives free of extraneous dead weight. It did have one fatal flaw, however. It ignored all those hundreds of Windows Update files that were no longer needed. These files multiply at a rate which rivals mice in a corn field.
The latest incarnation of the Cleanup Utility, found in Windows 7/8 recognizes outdated update files and removes them for you. I honestly don’t know if this feature is enabled by default, but no matter– I’m here to show you how to turn it on.
Enabling the feature…
This will work for both Windows 7 & 8. I will show you how using Windows 8 but the basics are the same for Win 7. In Windows 7 you will want to get to the drive Properties Sheet. You can do that by clicking My Computer, then Right-click on the drive of your choice, then choose Properties from the Context Menu that pops open.
On the Windows 8 Start Screen just type disk cleanup, hit <enter> and you should see this:
Incidentally, it’s much easier in Windows 8. Just sayin’…
Click the Clean up system files Button. After a little calculation Windows will display a revised list including many more options than before. Like this:
Scroll down in the list box until you see Windows Update Cleanup. Make sure that box is checked and any others you’d like cleaned up as well. Click the OK Button when you’re ready.
Windows will now annoy you with one those “Are you sure you really want to do this (are you of sound mind?) even though you consciously clicked several buttons and intentionally made several choices to get here” prompts. Just click the Delete Files Button and end the misery.
Unless, of course, you aren’t sure, in which case may I suggest a nice, warm cup of tea?  Sit down, relax, and consider fond memories from your childhood. That may help…
Sit down, relax, and consider fond memories from your childhood. That may help…
Windows will then begin the deletion process. Depending on how huge a mess exists on your computer this may take a little time, though usually only a few to several minutes. A progress bar will show you its, uh, progress.
That’s it! From now on when you use the Cleanup Utility it will get rid of a lot of that Windows update cruft as well. On my system, the first time I ran it, Windows eliminated about 2 gigabytes of old stuff from my puny 80GB SSD and took about ten minutes to complete. I only wish it would show a list comparing a before and after snapshot of the files it removed. No such luck– maybe in Windows 12…
You may have several hard drives so if you’d like to learn how to clean all your drives using these settings with a single click of the mouse, I wrote an article called How To: Clean All Drives With A Single Click and it’s right here on DCT. It was written with Windows 7 in mind but the information applies to Windows 8 as well.
Some thoughts
Based on personal observation, Microsoft has never concerned itself with how many files and folders it adds by the thousands. It’s as if they don’t realize the common man doesn’t have banks of hard drives at hand like they do. MS is not the only outfit that thinks this way, so please don’t presume I’m picking on them in particular.
In light of the new cleanup options offered in this age-old utility, perhaps things are looking up in that regard,
Richard
—


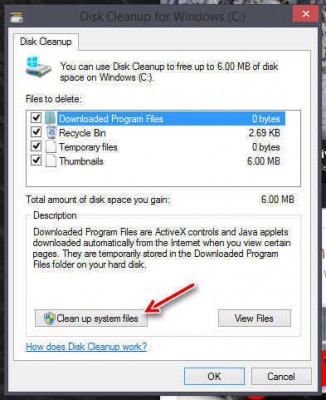
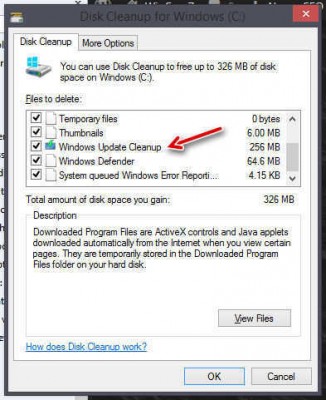
Start Orb > All Programs > Accessories Folder > System Tools > Disk Cleanup
If you have a fast trigger-finger, then the Computer > Right-click Drive would work faster.
Making a script or using the Command Prompt option is much quicker.
Right click>Computer Desktop Icon> right click>Properties>Performance Information and Tools>Open Disk Clean
Thank you Richard, Very useful your article, well written with my style of humour!
I learned something new here. I have never used the Disk Clean, although I have often come upon it in both XP and Windows 7.
Thanks ballyirish!
Glad you found it helpful,
Richard
Does this article apply to Vista at all (or only Win 7/8) ?
Hi dan,
I would hazard a guess that Vista users are out of luck, but I truly don’t know.
An easy way to check is to follow the steps provided in the article and if the option appears in the list, then they have updated Vista as well.
I don’t have a Vista machine here or I would have checked this out for you.
It’s a good question,
Richard
Actually, Vista did offer a similar DISK CLEANUP window as you displayed above; however, I was wondering whether CCLEANER or PRIVAZER was better than what native Windows has to offer – any thoughts?
Dan
Hi Dan,
When you say that Vista offers a “similar” window, do you mean that it offers the new Windows Update Files cleaner as well? Or is it the same standard clean-up options that were always there…
—
I have no doubt that the two products you mention do a much more thorough job of cleaning up deadweight files than Windows does on its own. I question whether either of those utilities enter the WinSxS forbidden zone, though. My guess is they don’t.
Out of curiosity I just checked the CCleaner options and saw nary a mention of Windows Update files. Privazer digs deeper, but it too, probably does not mess with that folder.
I think I’d not trust a third-party utility with the likes of the WinSxS folder even if the option was available. I can’t over-emphasize how important that folder is to the smooth operation of Windows.
I would definitely be making full backups before experimenting,
Richard
Hi Richard,
In answer to your question, I was referring to your last 2 diagrams with the red arrows (i.e., when I enter DISK CLEANUP in “start search” I do get a window similar to the last one displayed in your article, however, it does not have a WINDOWS UPDATE CLEANUP check-box; there are, however, other options that I can investigate such as a HIBERNATION FILE CLEANER check-box which has >3GB of ‘stuff’ I think I can safely trash). Thanks for your informative article!
Dan
One of my computers (Windows 7) starts the Disk Space calculation then gives a message “Disk Space Cleanup Manager for Windows has stopped working. A problem caused the program to stop working correctly Windows will close the program and notify if a solution is available.” This has been happening for a while and Windows still hasn’t notified me of a solution.
Hi Tony2,
In all my years messing around with Windows I have never, not once, seen a solution offered me by Microsoft for a program problem. I believe that message is a mollifier, pure and simple. “Oh yeah, we’re workin’ on it.”, they said in a dull voice. Right.
It is my firm belief that we need to take the bull by the horns and deal with these things ourselves. To depend on MS to provide these “solutions” is whimsical at best. They’ve got better things to do and it involves money somehow. I’m sure of it.
The Disk Cleanup Tool is such a basic applet that having problems with it makes me a tad nervous. This may seem to be out in left field but I’d first run a system file scan to make sure your basic system files are not corrupted in some way. You can do this by opening a Command Box with Admin privileges and typing: sfc /scannow
Be forewarned that once you hit the Enter Key, this may take quite a while to complete. Windows will scan all the system files on your main drive checking for corruption and/or missing files and needed libraries. It will also attempt to repair and/or replace anything it deems afoul. On a relatively slow machine it may take a couple hours.
Once the scan/repair is completed, I would try running the disk cleanup tool again. If the problem persists, then we would have to dig a bit deeper.
I would start seriously checking for Malware. Run several different AV scanners (there are several good online options to choose from) and thoroughly test your computer. Do this until you are satisfied that your are free of infection. That’s a few more hours of your time.
If things still don’t work after all that, then get back to me. I am willing to help you with this.
I’ll just need more particulars and we’ll probably have to change the venue.
Good luck,
Richard
Richard,
I had a similar problem and i was browsing forums and found your beautiful response. I did as you said and it fixed the problem i have been working on for quite a while.
Thanks a ton,
Alan
You are most welcome, Alan, and I’m glad it helped,
Richard