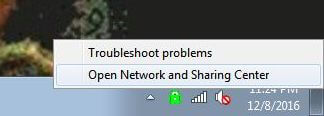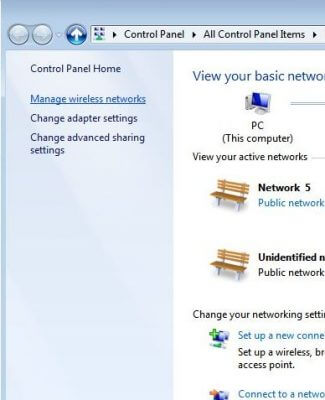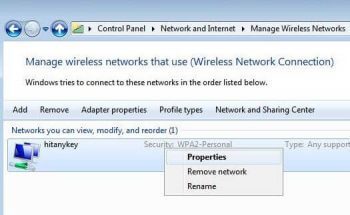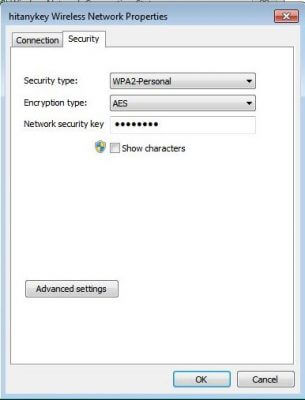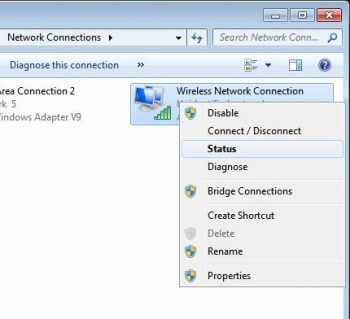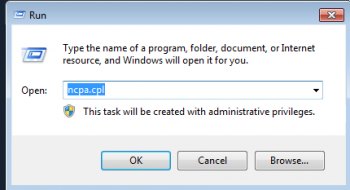A guy just called me and he couldn’t remember his wireless password. He had computers already connected but was trying to connect another device. You could just rummage through the router settings to find it that way, but Windows gives you a few options.
Windows 7 Password Recovery
My favorite way for Windows 7:
- Right-click on the Wireless Connection icon in the System Tray. Do this on a computer that is already connected
- Click on the option Open Network and Sharing Center
- On the left side, click on Manage wireless networks
You will be shown a list of all the network connection information saved on your computer.
- Highlight your Network Name, then right-click on it and choose Properties
- In the next window that opens, just click on the Security tab and check the box Show characters-– you should now see the Network security key that was previously hidden by a bunch of dots/stars.
Windows 8 Password Recovery
This person didn’t have the Manage Wireless Networks option. It turns out he was using Windows 8, and Microsoft, in their great wisdom, decided to remove this option. So, instead of clicking on Manage Wireless Networks, click on Change adapter settings.
- In the window that opens find your Wireless Network Connection and right-click on it. Then click on Status.
- You are now on the same properties window mentioned previously. Click on the Security tab, then Check the Show characters box.
Windows 10 Password Recovery
One good thing about Windows is that there is always more than one way to do a particular task. I was researching online to find out how to do this in Windows 10 since I don’t have a Windows 10 setup to go by right now.
This method works in all versions of Windows:
- Open a Run Box by using the WinKey + R Hotkey combination
- Type ncpa.cpl This automatically takes you to your network adapters.
- Right-click your Wireless connection, go to Status… you know the drill…
—