If Edge is not your primary/default browser, you should disable “Startup boost”. Read on to find out how.
The Edge browser includes a feature called “Startup boost” which preloads the browser’s background processes whenever you boot your device. The preloading of these resources will improve the browser’s startup time plus the loading time of any pages you have set to open when Edge starts, which is a good thing if Edge is your default browser. However, if Edge is not your default browser, it will unnecessarily consume system resources and impact mobile devices’ battery time.
So, if Edge isn’t your default/primary browser you should disable this setting. Here’s how:
Disabling Startup Boost In Edge
- Click the three little horizontal dots at the far right of the address bar to open the browser’s menu
- Click Settings and then, in the left-hand panel, click System and performance
- Now, in the main panel under “System”, you will see the “Startup boost” option
- Switch it to Off and, while you’re at it, also switch off the setting to “Continue running background extensions and apps when Microsoft Edge is closed”
- You also might like: 10 Steps To Help Speed Up Windows 10
Bonus Tip: Disabling SysMain Service
If you’re working with a machine with somewhat limited resources you might also consider disabling the SysMain service. SysMain was previously known as “Superfetch” and is designed to help speed up the loading of most commonly used applications by preloading those frequently used applications into RAM.
In most modern machines with adequate resources, you probably won’t even notice SysMain’s impact. However, for machines with limited resources, or if SysMain is causing high resource usage, disabling the service can help speed up the system. Disabling SysMain is perfectly safe and will not have any detrimental effect… here’s how:
- Open the Start menu and type services
- Click Services App in the list of results
- Locate the SysMain service and double-click it
- Click the Stop button to stop the service
- Expand the drop-down menu associated with “Startup type” and select Disabled
- Click Apply/OK
Now restart the computer and you’re all done.
—

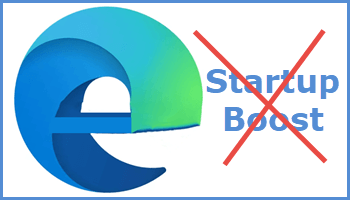
Jim, you must have been using a different version of Edge when you wrote this piece. I see nothing resembling Systems and performance. Edge updated itself to the new Chromium version within the last month, and I can’t find of the usual places to fine “about Edge” so I have no idea which version I’m using, but it’s probably 114.0.1823.67, released on June 29. I did a search for “find version of Chromium Edge browser” that references My Settings page lists “About Edge” but as you can see from the list below, that’s also missing. Neither Systems mor About are found on any of the flyouts.
SETTINGS LIST
Microsoft Rewards
Personal Info
Passwords
Payment Info
Import browser data
Profile preferences
Share browsing data with other Windows features
Maybe finding Systems and performance doesn’t matter. Nothing resembling that appears to be active in Task Manager, so maybe this new version doesn’t automatically load with Boost. Info about the new Chromium version emphasizes that it automatically checks for updates, so, there we go.
In spite of not finding a way to disable Boost, I did find several settings to change as I browsed Edge settings. Like disabling automatic login to my account. I don’t need or want that. Also, I went to Windows settings about found my Startup list. Edge Boost was not on there, and I disabled a few more things there, so your article was helpful despite the changes.
Hey GG,
“Startup boost” has been a feature in Edge for quite some time. My browsers are always up-to-date, latest Edge version is 114.0.1823.82
That said, the list you included in your comment refers to your profile, under Settings > Profiles, that is the wrong area. When you open Settings, look down the list (past Profiles) and you should see “System and performance” fifth from the bottom of the list, between Printers and Reset settings.
I can’t post a screenshot here in the comments but if you still can’t find it I’ll add a screenshot into the body of the article… just for you. 🙂
Jim, when I click Settings, it goes straight to Profile 1 (the only one available). I have no other option. I don’t CHOOSE profiles, that’s the default window that opens. I even tried deleting …/profiles in the URL to simply edge://settings, but it immediately defaulted back to edge://settings/profiles. I can add and edit profiles, but am unable to escape that page.
For whatever it’s worth, there is no > beside Settings as with some other menu items. More Tools is no help. Neither is Browser essentials that I stumbled across. Fortunately I use Brave for everything but links from that left corner menu that open in Edge by default, so it’s not a big deal, but so frustrating!
Goodness, no idea how that has happened. Two things you can try:
1) If you’re opening Edge from a shortcut; don’t open Edge that way. Go to C (system drive) > Program files (x86) > Microsoft > Edge > Application and run “msedge.exe”. Now try opening Settings. If Settings opens properly, delete the old shortcut and create a new shortcut. Also, once you get into the Settings proper you can choose to “Reset settings”. If that doesn’t work, try option #2.
2) Note: this will completely send Edge back to default, as if you’ve just installed it for the first time – all settings, extensions, bookmarks, passwords, everything will be gone.
Go to C (system drive) > Users > Your username > App data > Local > Microsoft. Locate the folder named “Edge” and delete it. Restart the computer.
If none of that works, I’m out of ideas, sorry.
Hope you don’t mind Jim…On the profiles page, right up next to the word Settings, top left-hand corner, there is a hamburger menu or three lines stacked up on each other right before the word Settings. Click on that. This is how it appears on my square monitor but when I drag the browser over to my rectangular monitor I automatically get the settings menu. It seems to be a resolution issue.
Agreed Jim…it’s been there for a while (and still is) and I too disabled it way back.
In response to GrannyGeek I followed your instructions to the letter Jim on the latest version and there it was. And then a simple trip into Help and Feedback (I have never used Edge before except to hit the X to close it) gives you the version details. Maybe Granny needs to drop the “Geek” 🙂 – only joking !
Cheers
Reg
Eureka! Since that buried link in Users still took me to the Profile page, I was ready to reset Edge via option 2. Then, at the last minute, I noticed the three bars beside the word Settings at the top left of that profile page. That finally surfaced the System and performance menu along with all the others on your list.
Solving such mysteries is supposed to keep our brains young and strong. May that be so! Thanks for your patience and help.
Good job GG. Terry’s comment (above) provides the same solution. Terry also mentions that the difference in displays is probably down to screen resolution.
@Terry – No worries at all mate, happy for the assistance.
No 3 horizontal lines in my Edge but got to Settings Ok and the rest of your instructions. I found the Boost already Off in Systems and Perform. I’ll take a look in my other machines.
Thanks for another useful tip from you.
Horizontal “dots” Otto, not “lines”. Anyway, you got there in the end so all good.
Oh, that Ad blocker message keeps appearing altho it is always off for your site
I’m guessing you mean your adblocker is off for this site Otto. If that’s the case, then you must have something else blocking the ads. Likely reasons include:
1) A third-party antivirus or privacy software is blocking ads
2) You’re using a DNS server which includes an adblocking feature
3) You’re using a VPN which incudes an adblocking feature
4) A setting in your router is blocking ads