In Windows 10, the bottom bar on the desktop is called the Taskbar. It has the Start button on the left and the time/date on the right. When we open an application, an icon representing that application appears on the Taskbar with an underline indicating that the application is running.
We can also place an application’s icon in the Taskbar manually, which is referred to as pinning it. The application won’t be open because it was pinned. It will just be available to easily open the application with a single mouse click.
Adding an application is fairly easy. Just drag the icon for the application onto the Taskbar or right-click on its shortcut on the desktop or in the start menu and choose Pin to Taskbar.
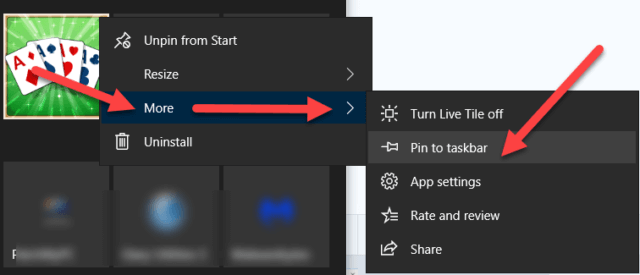

On the Start menu, let’s say there is a tile to open a solitaire game. Right-click the tile > More > Pin to Taskbar and an icon for that game appears in the Taskbar.
Right-click on any application shortcut to an application and there will be a Pin to Taskbar selection. This is not true for documents or non-application files.
You can drag a file such as a Word file ending in DOC to the Taskbar. It will not pin the document, but will pin the application associated with that file type or extension. In the case of a DOC file on my computer, it pins Word to the Taskbar. Right-clicking on the new Word Taskbar item opens a list of files, including the one just dragged to be opened in Word. Click it to open the file.
The Hack
To pin the actual file to the Taskbar requires a simple hack.
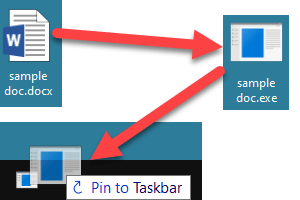
Since Taskbar items need to be executable files or shortcuts to executable files, we need to change the name of the document to have an EXE extension. Then you can fool Windows into pinning it. Simply right-click the renamed file and Pin to the Taskbar, or left-drag it to the Taskbar.

Changing the file type does not mean the file will open. Attempting to do so will fail. So we need to put the original file type back.
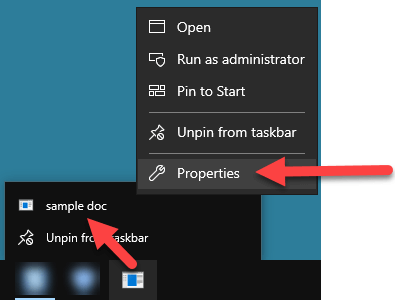
Right-click on the new Taskbar entry and then right-click on the filename. In the selection list, choose Properties.
In the Properties dialog box shortcut tab, change the extension of EXE in the Target to DOC, or whatever your file’s original file type was.
Then before clicking OK on the Properties dialog box, right-click on the file itself and change its extension back to DOC.

Then, in the Properties dialog box, click OK.
Now a single click to the Taskbar shortcut and the file opens in Word.
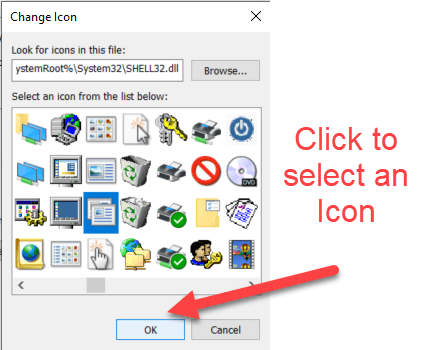
If you don’t like the icon that was created on the Taskbar, open its Properties dialog box once more and on the Shortcut tab, click Change Icon and select the appropriate icon for your application. Click OK and OK.
The next time you sign off and back on again or restart the computer, the new icon will appear.
Now you can say you have hacked your computer…
Dick
MORE SHORTCUT ARTICLES
- How To Pin Windows 10 Drive Shortcuts To Taskbar
- Create Desktop Shortcuts In Windows 10
- Create Shortcuts To Websites In Chromium Edge


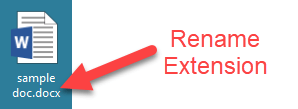

Fantastic hack. Not being able to pin a shortcut to my taskbar in Windows 11 was driving me crazy. But now it’s pinned. Thank you!