I have been having fun writing articles lately about my Samsung Android phone and today is no different. In the last two articles, I covered the Notifications and the Flashlight app. If you missed those articles, you can find them right here:
Now that you are caught up then we can move on to the next tip. This time I want to show you how to Pin an app onto your Samsung phone. You might be asking why would you even want to do this. When you pin an app you can’t leave the app without your password. Pinning an app comes in handy if you let your children play a game or watch YouTube on your phone. It will keep the little buggers from roaming around your phone messing with other apps or making long-distance phone calls. Even keeping friends and other people from searching your phone when you are showing them pictures/videos. In any instance, this will keep your phone more secure and safe from prying eyes. Time to pull out those Samsung phones and learn something new.
How To Pin App On Samsung Phone
This was tested on Samsung A20, A10, and A21 Samsung Galaxy Android phones.
Step 1: Swipe down from the top of your screen. You should now see the Setting icon at the top right. Tap it (some people might need to swipe down twice).
Step 2: On the Settings screen scroll down until you see Biometrics and Security option. Tap it.
Step 3: Here you will want to find the Other security settings option. This should be near the bottom. Tap it.
Step 4: This is the place that has our pinning option. Under the Advanced section, you will see Pin Windows and a switch to the right of that. Tap that switch.
Step 5: Now that we have the pinning turned on, it is time to test it. Open the app you want to pin. Once opened, you want to tap the Recents button at the bottom right of your screen. These are the 3 vertical lines on my phone. All you are trying to do is show all the apps you have open. Once this area is up, tap the App icon at the top of that app.
Step 6: After tapping that, you will get this menu with three choices:
- App info
- Lock this app
- Pin this app
We are going to pin this app. Tap it.
Step 7: Once you do this, you will see a message pop up:
To unpin this app, touch and hold the Recents and Back buttons at the same time.
It is important to know how to unpin an app. Tap OK.
Step 8: You can not leave this app unless you have the password. If you do try to leave, you will get the message that you need to hold the two buttons. Let’s do that now. Hold your fingers on the Recents and Back buttons.
Step 9: The lock screen will appear and you will need to enter your code or password. After that, you can now turn off the app or move to other apps on your phone.
This is a great way to keep your phone more secure when others are playing on it. Time to get out there and share your new knowledge.
—

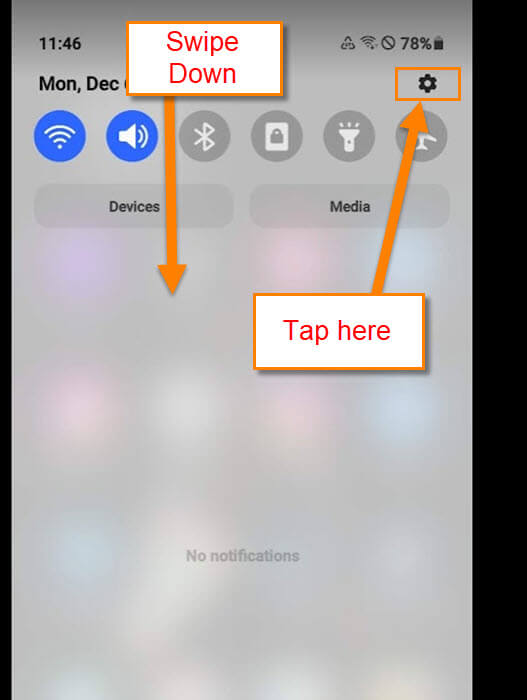
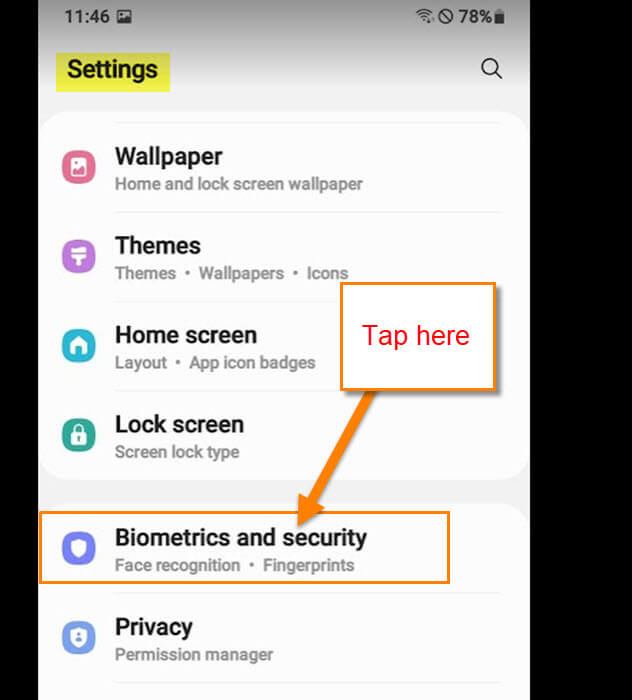

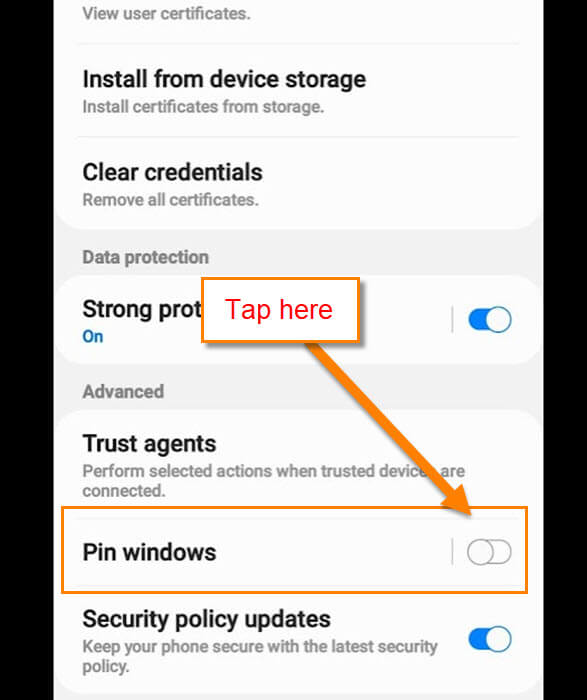
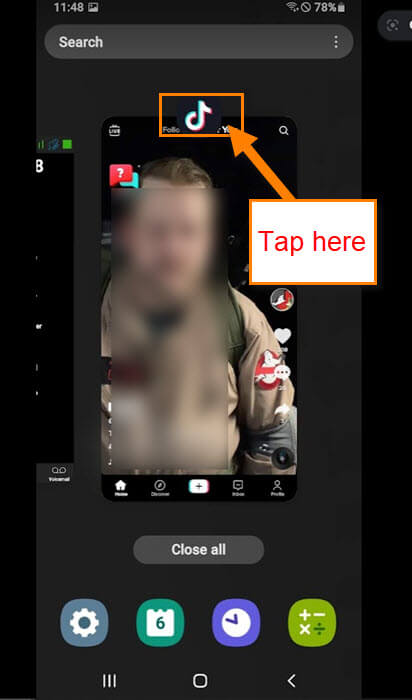
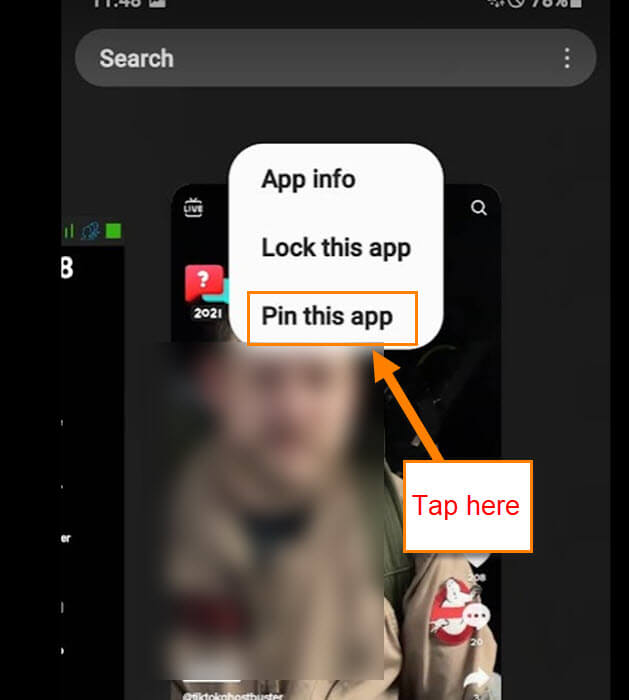
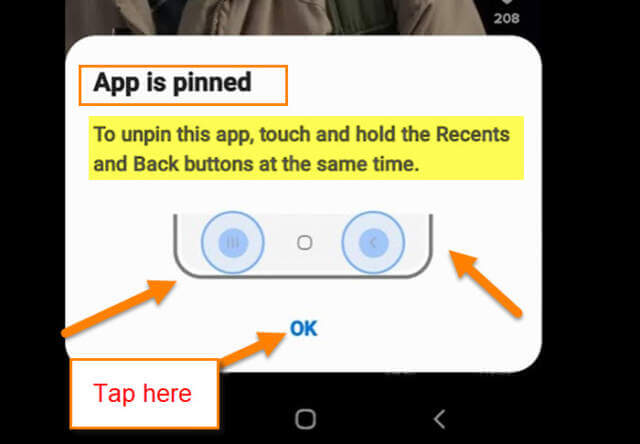
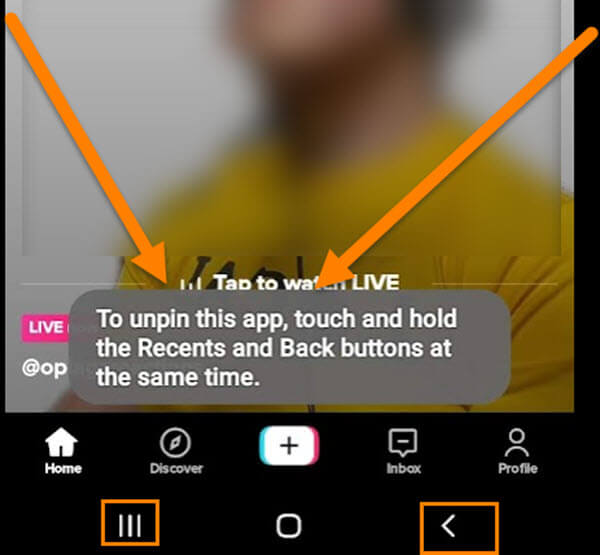
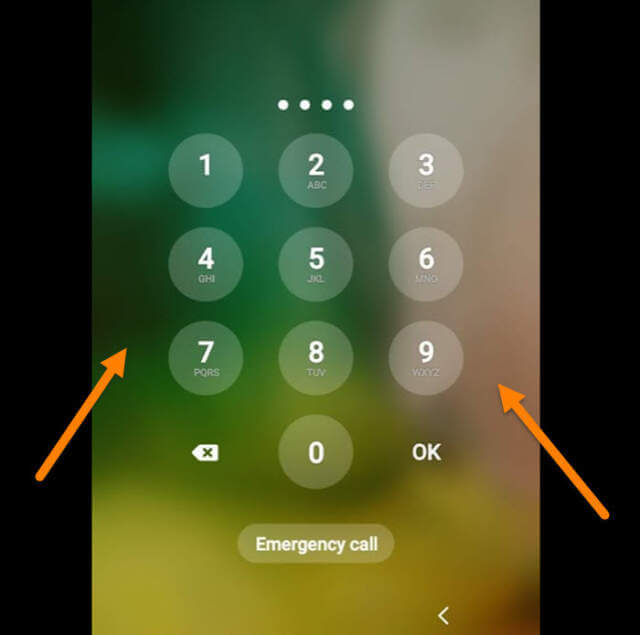
Jason Shuffield, thank you friend!
You are very welcome! Glad it helped you out