Personalize Your Start Menu Folders
Degree of Difficulty = 1
DoD codes are defined in the Original Tips Article.
One of the best features added in Windows 11 is the ability to add or remove Folders (icons) from the bottom of the Start Menu.
(Ed note: This option also exists in Windows 10.)
The only fixed Icon on the Start Menu is the Power Button. You may add from one to nine additional Icons so that the Start Menu displays the features that you use most and gives you fast and easy access to them without cluttering the Menu with Folders you are unlikely to use.
Fortunately, the ability to add or remove them is one of the easier tasks in Windows.
Changing The Folders
The image below shows the bottom of the Start Menu with only the Power Icon displayed. 

Within the Personalization >Start Menu, select the Folders option. 
This will open the full set of folders that are available to add to the menu area.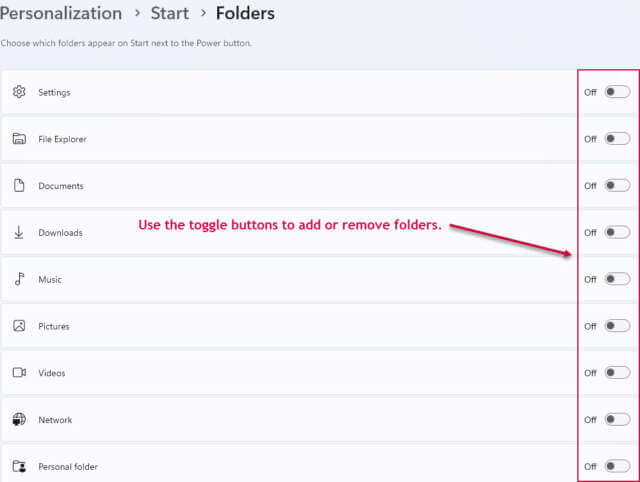
This is what the Start Menu Folder area looks like with all Folders Selected:

Summary
Personalizing your computer to fit your needs can make working on the computer more effective. This is one often overlooked method that is extremely easy to change.
—
