In this article, I’m going to explain how you can password protect files using a third-party compression tool. This feature is available in most free compression tools and the process is very similar in each, however, in this case, we’ll be working with the portable version of PeaZip.
Using PeaZip To Password Protect Files
- Download PeaZip portable and extract all. Double-click the extracted executable to run the software
- NOTE: You might encounter a Windows security warning. If so, click More info and then click Run anyway
- Navigate to the file you want to password-protect. In this case, I am password protecting a CSV file located in the Documents folder which contains sensitive information
- So I would click Home in PeaZip’s left-hand panel and then double-click Documents in the list in the main panel
- Next, highlight (left-click) the file you want to password protect and then click the Add button
- You will now see the following window with default settings to create your new archive
- NOTE: The default location for your new archive will be the same location as the original file. You can select a different location if you want. All other default settings will be fine
- Click Enter password / keyfile and a password dialogue box will open
- Enter your password, and again to confirm, then click OK
- Back in the main window, click OK again and the new password protected archive will be created
- Now, when you open the newly created archive in PeaZip, you will need to enter your password to access the file
The archive will not open in File Explorer and you will need to open it from within PeaZip. When you’re finished and satisfied, make sure to delete the original file which is not password protected.
- To view comprehensive PeaZip help guides please visit: PeaZip Help and FAQs
—

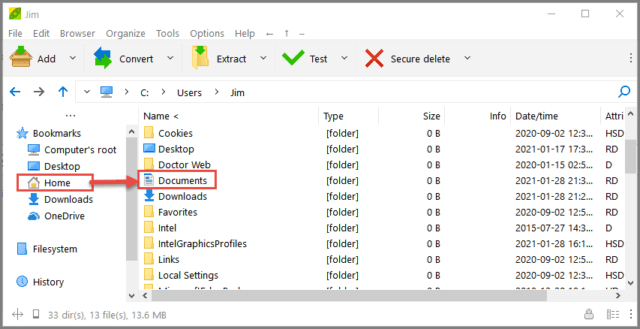
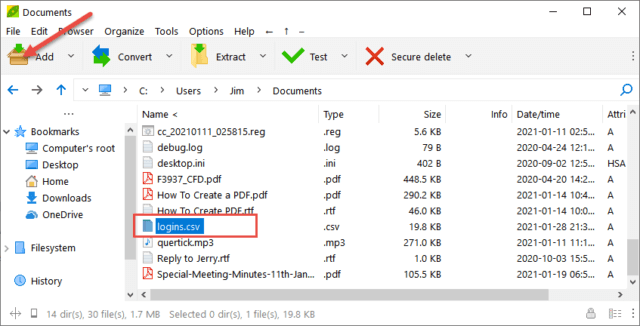
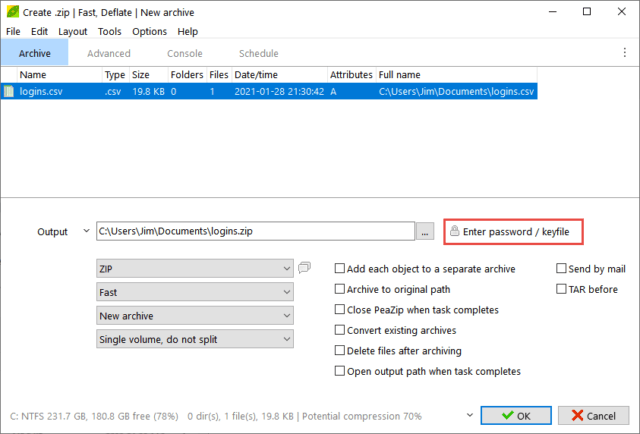
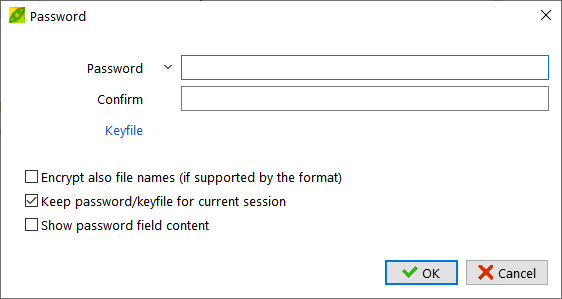
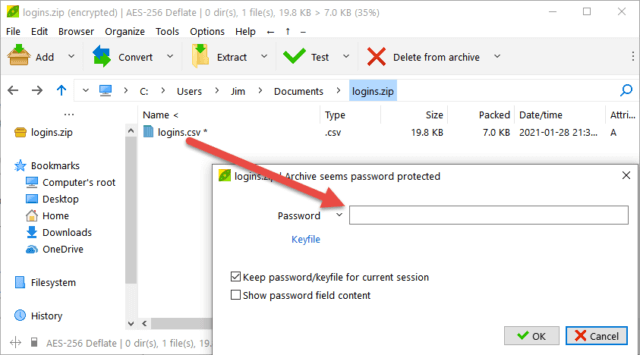
I wanted to copy your article on PeaZip but the images did not copy.
How can I copy them and the text file too.
Thanks
Bill
Hey Bill,
You can’t copy and paste the whole lot, you have to copy and paste the images separately. Right-click each image and select “Save image as”. You can then insert them into your document in the correct order.
Would it not be simpler to just add a link to the article to your bookmarks/favorites?