I know a few people who have problems double-clicking to open files or programs. There are a few ways to work around this issue.
1. Right-click
You can right-click on the file or program in question and in the menu that opens click on Open.
2. Highlight and hit Enter
Another simple way is to click on an item once and then press Enter on your keyboard.
3. Change the double-click option to single click
This is for Windows 10 but similar options exist in older versions as well. In the search bar, type File Explorer Options (Folder Options in Win7).
In the box that opens you’ll see the section Click items as follows. It’s probably set to the double-click option, but you can switch it to Single-click— then you have two more choices:
Underline icon titles consistent with my browser, which basically underlines everything that is clickable.
Underline icon titles only when I point at them, that is, when you hover your mouse over an icon it will then show an underline. No matter which choice you make, you now only have to click once.
4. Adjust Double-click speed
Open the Control Panel, then Mouse. In Mouse Properties, adjust the slider to Slow or Fast by adjusting the blue slider by dragging it left or right. Test it by double-clicking on the yellow folder icon to the right. When you get a speed that’s comfortable for you, click on Apply and then OK.
—
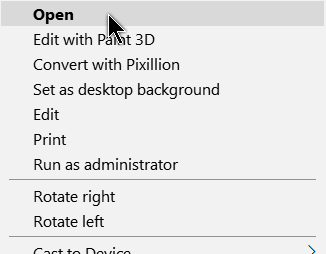
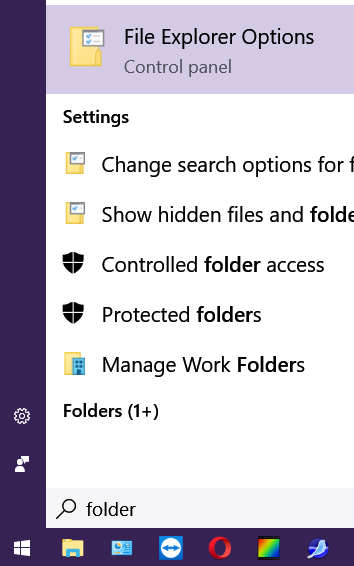
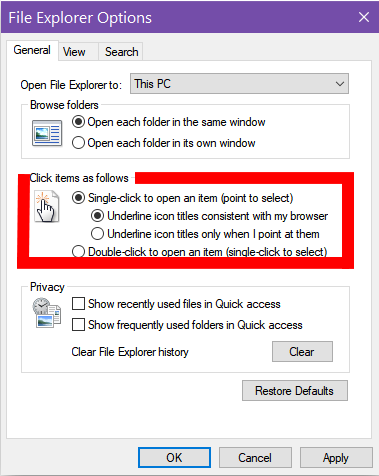
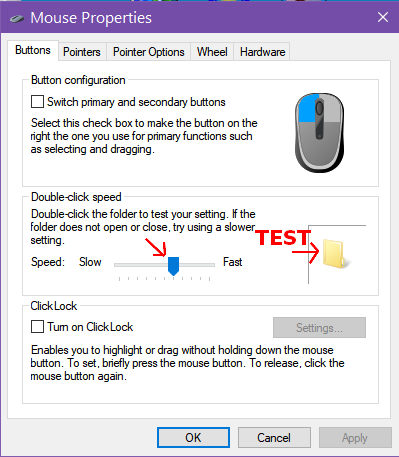
Good info, thanks.