Modify The Taskbar In Windows 11
One of the most common complaints from users that have moved to Windows 11 by choice or unknowingly is the location of the taskbar. It does not seem like it would be a major issue, but I tend to agree. 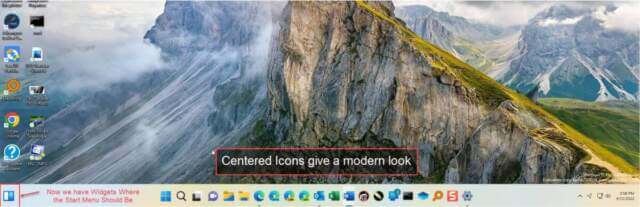
After running Windows XP, 7, 8, and 10 with the Taskbar or Start menu on the left of the screen, why put it in the middle of the monitor now? I am sure it was to modernize the look and make it look more like Apple’s OS but still, it is a change that many users did not want. After years of moving my mouse to the left of the screen to click on Start, now they put a Widget icon there with all kinds of stuff I don’t want to see. 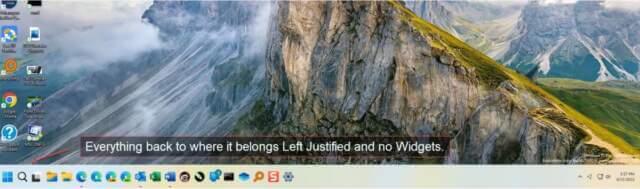
Fortunately, there is an easy fix to at least make it look about 90% the same as Win 10 – in fact, the only thing missing is the search bar. As a Windows Insider, I see they have placed a new Search Bar that you can put anywhere on the desktop but let’s be honest, most of the time it is going to be covered by one or more open windows.
I know a lot of Insider complaints have been made and perhaps they will put it back. Let’s get it looking like the Taskbar you are used to.
Modifying The Taskbar
The Steps for modifying the Taskbar are very straightforward and easy to do:
- Right-click on the Taskbar to get to Taskbar settings.

- In the Taskbar items section, turn Features like Search, Widgets, etc, On or Off.
-
- If you wish to have these features on the Taskbar, they do not have to be on the left; put them where you want them so the Start menu remains the left-most icon.
- Scroll down to Taskbar behaviors and click the down-arrow.
- Change Taskbar alignment from Center to Left
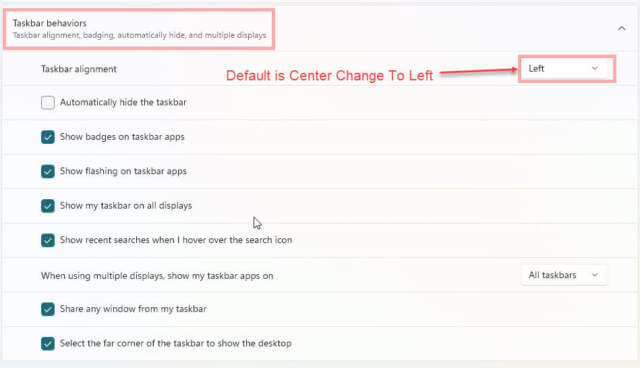
- In “Other system tray icons”, you can now place additional apps that will always be visible.
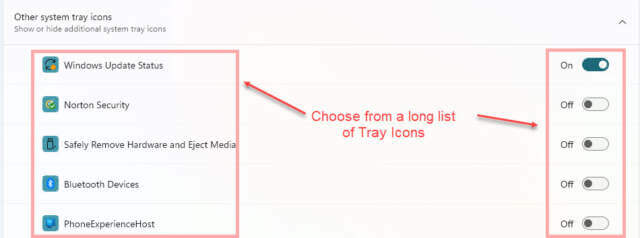
Summary
That’s all there is to it. You can still auto-hide. Now when Microsoft finally wakes up and puts the search bar back in the taskbar or at least makes it an option, Windows can look and feel like you want it to.
—

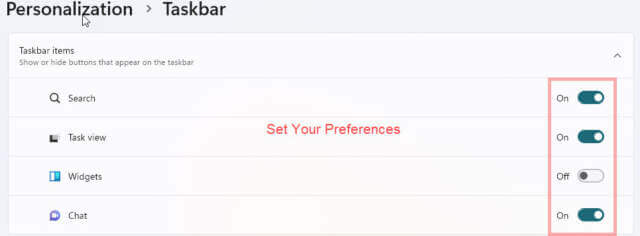
Typical Microsoft – trying to tell the customer what they want instead of listening to them.
I think I understand where you are coming from but as a window insider, along with thousands of others, they are listening, and while some of the members don’t like the directions some things go Microsoft appears to always go with the majority vote. I did not want the taskbar in the middle and I did want the search area to remain. As an example of how they listen they have already sent Dev insiders versions that now contain the search bar.
I am also aware of several other changes that have been made only on the suggestions of others. If your PC can handle the 2nd version of windows become a contributor. I do not work for or receive benefits from Microsoft. While I believe most big businesses will migrate to soon, MS is still supplies 88% of computers with Windows.