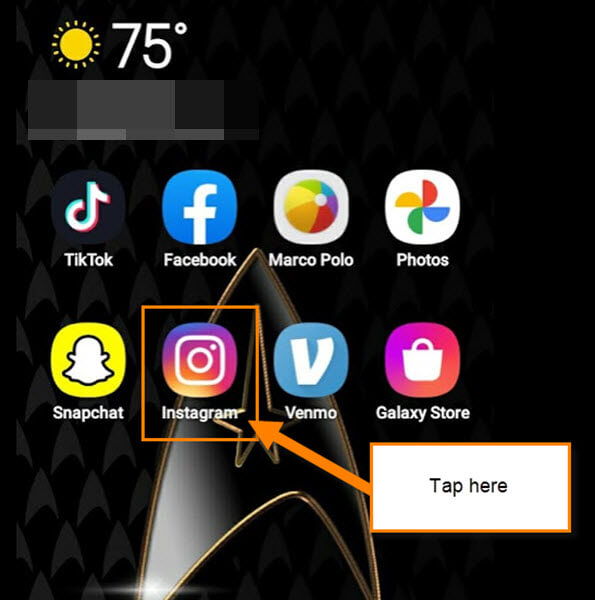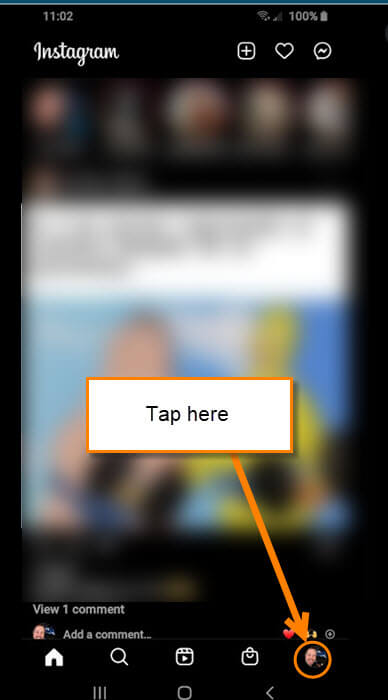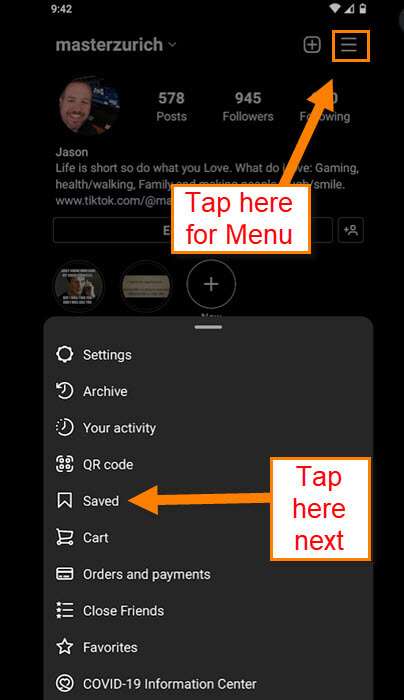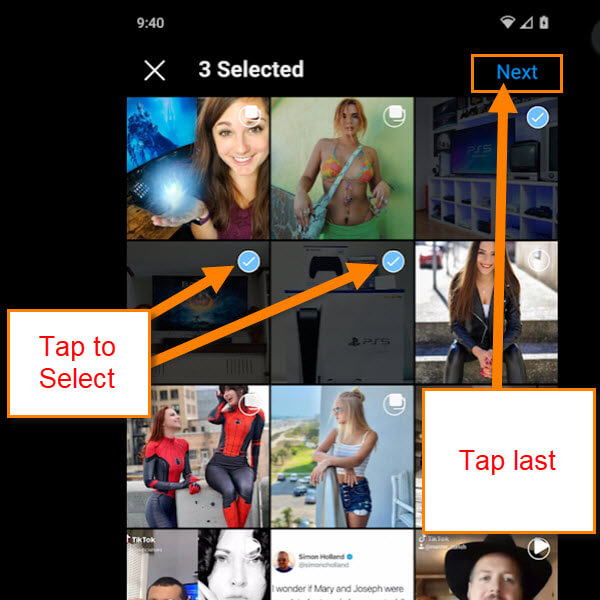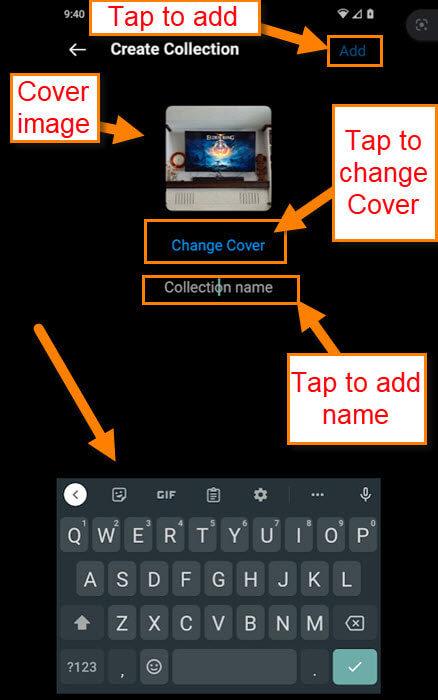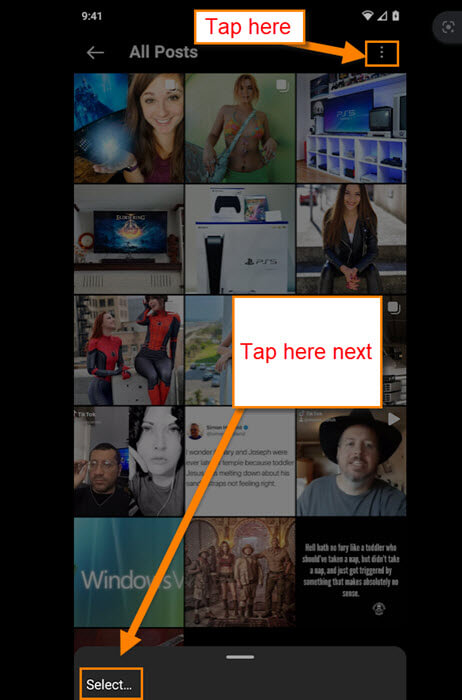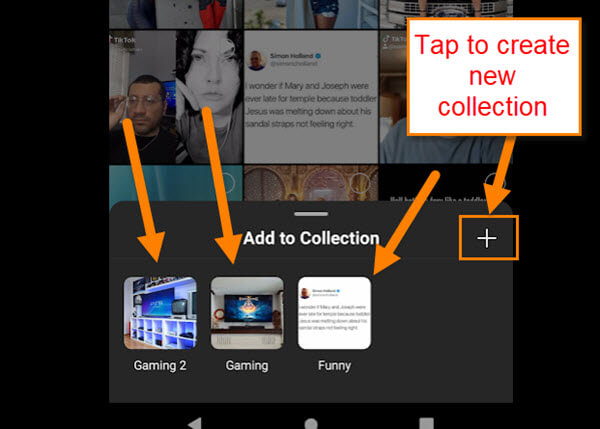Many of us use the app, Instagram, for posting food pics to selfies of our daily lives. Last week’s article told everyone how to save those posts you LIKED so they be could found later. If you missed that one, here is the link to it:
Now that we are caught up on that, this week I wanted to show my readers how you can manage those Saved posts. We showed at the end of the last article where you can find them after they were saved. Now it is time to show everyone some of the management features of this area. Time to pull out those devices and learn something new.
How To Manage Saved Instagram Posts
I will be showing you how to do this on my Motorola Edge Android phone using the App.
Step 1: Open up your device and find the Instagram app. Tap it.
Step 2: Once in, look to the bottom right for your profile image. Tap it.
Step 3: On your profile page. look to the top right and tap the 3 horizontal lines.
Step 4: A menu will appear and you will want to find the Saved option. Tap it.
Step 5: On the Saved Collection screen, we have some choices. As you can see, Saved Collection shows you the Collection you made with all those saved posts. You can view the Collection by tapping on them, but we will tap that plus sign on the top right first. Tap it.
Step 6: This will bring up all the posts that are saved in every collection. Here you can select the ones you want to add to a new collection. That is right, this is where you can take posts from your other collections and add them to a new one. After selecting the ones you want, tap NEXT at the top right.
Step 7: Here is where you can change the cover image and Add the collection name. Tap the Change cover and it will let you choose one of the other images you selected. Tap the Collection name under that to name the collection. Now it is time to tap the Add link at the top. Done… your new collection has been made.
Step 8: There is one other option I want to show you in this article. Go back to the Saved Collection screen. Once there, tap on one of your Collections. Here you will want to tap the 3 dots at the top right. You now should see a select option at the bottom of the screen. Tap it.
Step 9: This will give you those selection circles on each image. Plus you are given two choices at the bottom of the screen:
- Unsave
- Add to Collection
Tapping the Unsave option will remove the post you selected from this collection. The other one Add To Collection is what you think it is. Tap it to add these to one of your other collections.
Step 10: This menu will appear where you can choose from all the collections you have to add these posts to. Or if you really wanted to, tap the plus sign and create a new Collection. Done…
Now you know how to manage these saved posts and collections.
—