It’s not uncommon for people with desktops today to have multiple monitors set up, that is, more than one monitor hooked up to one computer. When I first experimented with this back in the early Windows XP days, I had to put two video cards into my computer and go into the BIOS and set the default video to boot from. Most modern-day computers and video cards come with a number of plugins for multiple monitor setup.
So first you have to plug in all your monitors to your computer. If your monitor and computer plugins are not compatible, you can usually get some kind of adapter to make it work. Once you have all your monitors hooked up, don’t panic if one just shows a blank screen. I faced this issue more than once in the past.
Display Settings
On the screen that is visible, right-click on the desktop. In Windows 7 it’s listed as Screen resolution. In Windows 10, Display settings. Click on it.
You’ll see on the right-hand side a graphic representing your monitor setup. You’ll see more than two if you have more monitors. There are two buttons under that labeled Identify and Detect. Click on the Detect button first. Your second monitor should now be visible. Even if both monitors are visible, the detect button can sometimes help you with resolution issues.
Then there is an Identify button. This will flash a number on your monitors to help identify your setup. On Windows 10 it shows as black boxes in the corner identifying each monitor. On Windows 7 systems it flashes a large white number on the screen. I think I like the Windows 7 way better.
By this time everything might be working properly. If not, scroll down slightly to the Multiple displays area. This setting should be set to Extend these displays. This is the setting needed for all your monitors to act as one big one.
If this is set to Duplicate these displays, it will be like having one monitor but showing the same thing on both displays. Show only on 1 and Show only on 2. If you wanted to disable a monitor without actually unplugging it, you could choose one of these options.
Taskbar Settings
If you want to extend the taskbar at the bottom of the screen onto your other displays, you have to go into your taskbar settings. So right-click on your taskbar and click on Taskbar settings and scroll down to the Multiple display settings. Click on the switch under Show taskbar on all displays. There are a few other settings under that to experiment with. I just turned it on. Windows 7 and earlier don’t give you this option.
Back To The Display Settings
If you go back to the top graphic, the highlighted one, in my case coloured purple, the settings you are seeing are for that monitor and one of them should be set to Make this my main display. My first monitor is already set to this, and the setting is unclickable. If I wanted to switch over I would go to the graphic, click on the number two monitor icon, scroll down here to the Multiple display settings and check that option. The first one would automatically get unchecked.
If your monitor setup in the picture doesn’t match up with your real-life setup, you can just click on one and drag it in front of the other. If my main monitor was showing as number 2, I could just click down and drag it over to better represent my setup.
Then you would have to click on Apply in the new setup, easier than moving your monitors around.
So that’s some of the basics about setting up a dual monitor system. The layout may be slightly different but the options work basically the same in earlier versions of Windows. By the way, if anybody has a dual monitor set up with a laptop, I would love to know in the comments if all this still applies. I’ll probably end up trying this with my Linux laptop, eventually. Stay tuned.
—

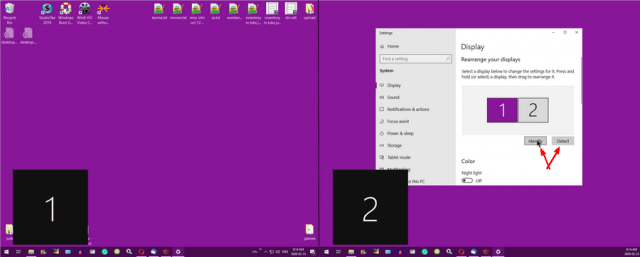

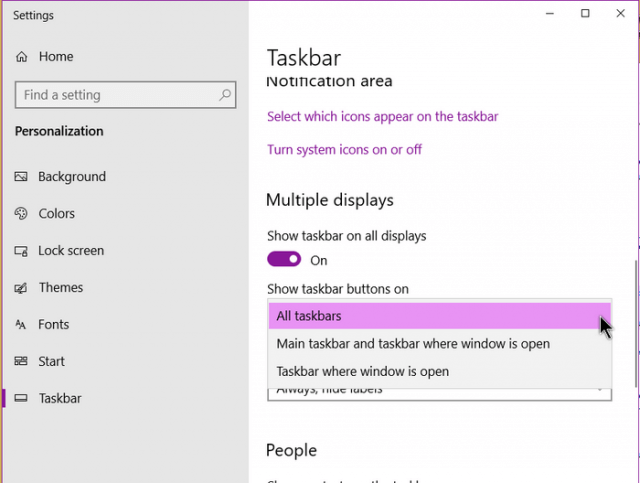

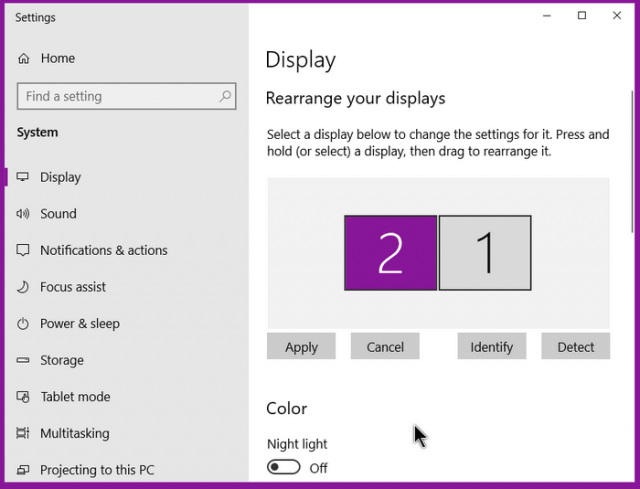
I’ve been using two monitors at work for a few years. Just as I started to get used to it, others in the office started to have three!!