One of the most useless keys on the Windows keyboard in my opinion is the Caps Lock key. In fact, I’d go so far as to say it’s more of a hindrance than a help.
Why? Because it doesn’t have any useful function other than messing up my documents or preventing me from logging on when I accidentally catch it with my finger!
But, it is easy to remap the key to something a lot more useful or just simply turn it off!
Now as with most of my articles, this is the point where I would normally tell you to back up your registry but this time I’m not! There are a couple of reasons for that: 1) there are mapping apps available that will do the job for you quicker and more easily… and 2) re-mapping through the registry requires you to look up the map address of the key that you want to map to, which isn’t easy to find… especially for the novice.
So, first things first, the app we shall use is called SharpKeys and available free from CodePlex.
Download and install the app (download is 475KB). There are no surprises with this app so no ‘piggy-backed’ junk is going to get installed alongside it!
Open the app and click on Add to open the key mapping.
Under ‘Map this Key‘ Scroll down to Special: Caps Lock (00_3A) and click on it to highlight it.
Under ‘To this Key‘ scroll down to whatever function you want the Caps Lock key to do and highlight it.
The first entry is the one to select if you want to simply turn the key off but as you will see there are many options to choose from including Browser shortcuts right at the bottom of the list.
If you are unsure or cannot see the Caps Lock in the first list then just click on Type key and press Caps Lock on your keyboard then click OK and the Map will highlight the key for you.
You can do the same if you are going to map the key to something like a function key in the ‘To this Key’ section as well if you wish, but I think its better to scroll through and explore ALL the options.
Once you have made your choice then click on OK to get back to the main window.
Click on Write to Registry and you will get a popup telling you to log out or reboot to make the changes.
Close both the popup and the main window then reboot or logoff and back on again and the Caps Lock will function as the key you assigned to it.
You can, if you wish, make the Caps Lock key open a website or a program that you regularly use. To do this remap the Caps Lock key to F10. I chose F10 because that is probably the function key that you are less likely to use. The key has to be remapped because Caps Lock is one of the functions that cannot be used as a shortcut.
Create a shortcut on your desktop to either the website of your choice or to the program of your choice.
To create a shortcut right click on your desktop and select ‘New’ then ‘Shortcut’.
Type in the web address or the location of the program, click Next and rename the shortcut if you want to.
Click on Finish.
Now, right click on your shortcut and select Properties.
Click in the box next to Shortcut key then press the Caps Lock key and click on OK.
You will have or should have noticed that when you pressed the Caps Lock key F10 was automatically entered into the shortcut box.
Now when you press the Caps Lock key it will open the website or program you assigned to it.
I seriously would not recommend that you start re-mapping other keys without putting some thought into it, you could end up very confused.
If you would like to re-instate your Caps Lock key to its normal function; open SmartKeys again, highlight the binding and click on Delete.
Reboot or logoff and your Caps Lock key will function as normal again.
Enjoy not having to endure the Caps Lock nightmare any longer!

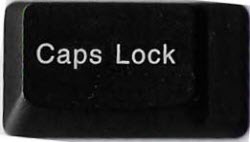
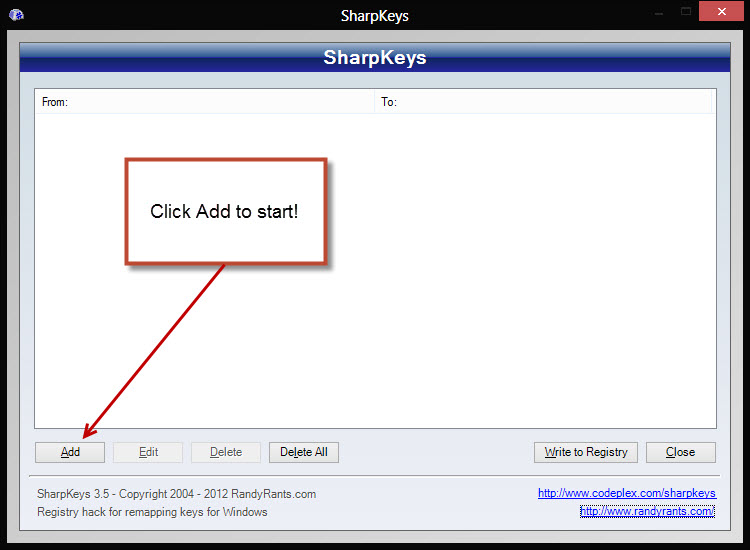

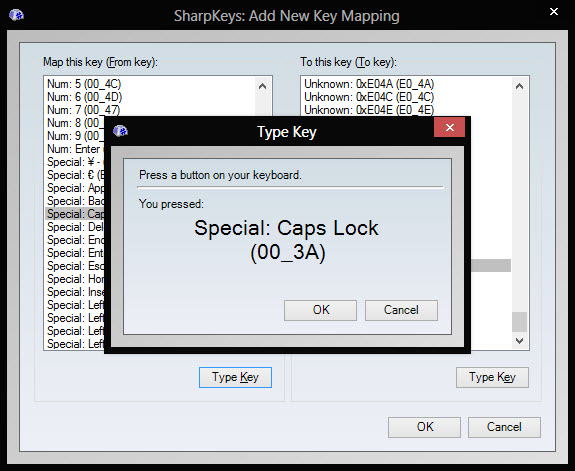
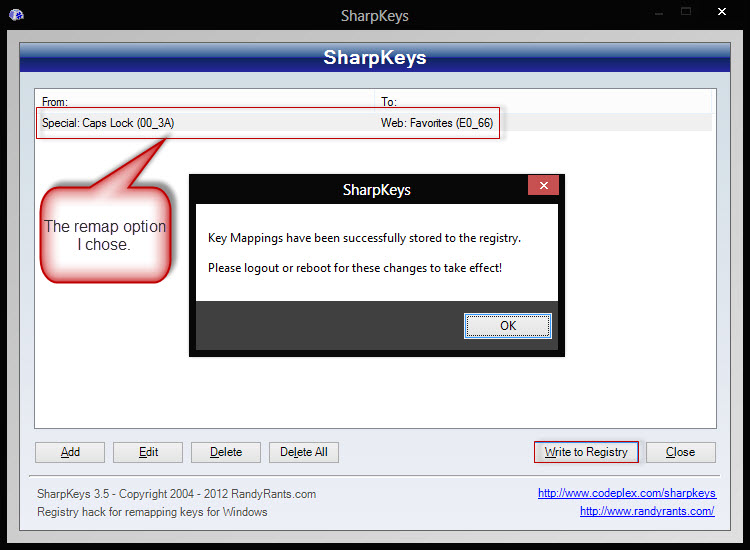
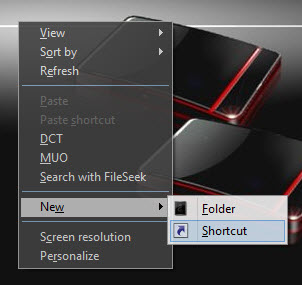
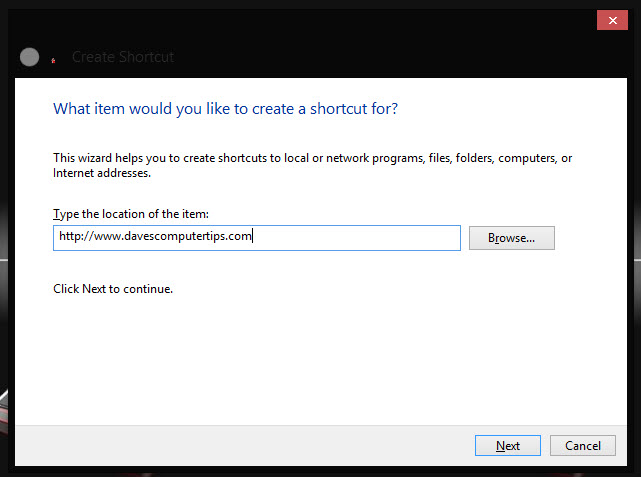
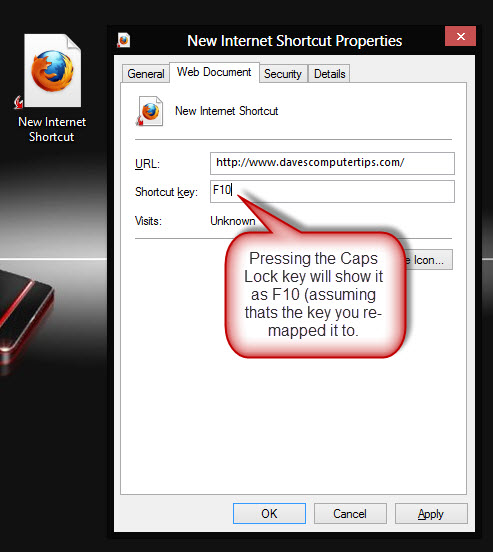
You know what Alan… the caps lock key has been the bane of my writing life, especially on my laptop. Seems I am forever ‘accidentally’ brushing the caps lock key and having to re-do portions of my work (I’m one of those two-finger typists who needs to watch the keyboard while typing, rather than the document or screen). So, I’m going to download SharpKeys and remap my caps lock key asap.
Thanks mate for the tip. 🙂
Glad you like it Jim and even glader to know I wasn’t the only two finger typist that forever caught the Caps Lock key! 😉
Good one, Alan!
90% of the time my CAPS LOCK is in use is because the cat did it. He’s such a little helper.
Another antiquated key is SCROLL LOCK. It’s been so long, I’ve forgotten its original intended purpose.
Thanks for a great tip,
Richard
You are welcome Richard, to be honest I don’t think I have ever used the Scroll Lock, and like you don’t know what its purpose is!
Thanks for the tip Alan. Unlike that “youngster” James from “Oz”, I have graduated to 3 and 4 fingers over the past century (I think that’s how long it took). But still, I am continuously hitting that caps key and don’t realize it until I look up and find OUT i HAVE TO reenter – speaking of which, I just did and will leave it as such – a line or two. Now to install Sharpkeys. Truly, that “upper case” was not deliberate – when you fat-finger everything like I do (big grubby paws), you have a tendency to hit the wrong (or multiple) keys. Thanks, again.
I have been accused many a time for “destroying company property” for popping out the darn CAPS LOCK key in many a keyboard. It is nice to know I am not the only obsessive one… 🙂
My current CoolerMaster CMStorm/Trigger keyboard (w/CHERRY-MX brown switches) provides remapping of any key.
But this SharpKey utility sounds like heaven sent. Thank you!
Oi, OI, Oi, I will join the finger club …. but, some caps seem to be locked on human heads with the peak at the back, and I tend to think that the wearers brains have been installed in reverse … their actions indicate same.
Another OZ young ‘un.
Thanks Alan,
I just got around to installing SharpKeys It works great I haven’t needed the Caps Lock for years, Scroll Lock was used mainly in DOS, when you listed a file to the screen you could stop it to read what you had coded. that’s from back in the dark ages.