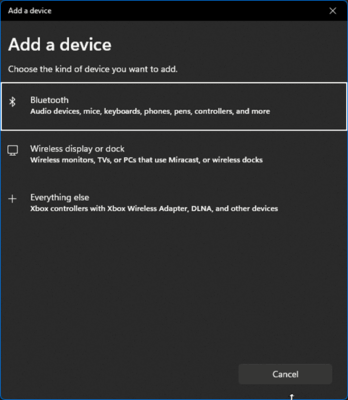Use Dynamic Lock To Lock Your PC
If you work from home, there is a good chance you might have sensitive information on your home computer. The last thing you want is for any other household user to accidentally delete a file, close a file without saving it, or view confidential information that only company employees should see.
Perhaps you want to child protect your PC from having minors accidentally viewing mature material or inappropriate content. Inaccurate information can change your child’s views and some images might upset your child. Even leaving a game rated by Entertainment Software Rating Board (ESRB) can upset your child.
Some very disturbing statistics show that it happens all the time.
56% of 11-16 have seen explicit material online. (Online Source) 
1 in 3 British Children 12-15 have encountered sexist, racist, or discriminatory content. (Online Source)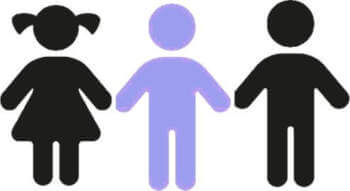
1 in 10 Children aged 8 -11 who go online said they had seen something nasty or worrying. (Online Source). 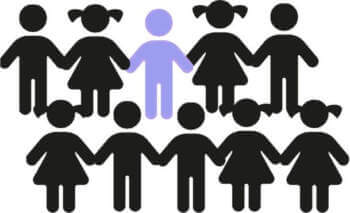
Be Responsible
If any of these scenarios are possible in your home, you may wish to use Windows’ ability to automatically lock your computer when you step away.
Follow these steps to set things up:
- Use Bluetooth to pair your phone with your PC.* Learn how to pair devices using Bluetooth.
- On your Windows 11 PC, select Start> Settings > Accounts > Sign-in options.
- Select Dynamic Lock, then select the Allow Windows to automatically lock your device when you are away check box.
- Take your phone with you when you move away from your PC, and it will automatically lock a minute or so after you’re out of Bluetooth range. (Note that the Bluetooth range varies by device.) My phone will lock the computer if I move more than 30 feet away. Your device might be different.
Final Thoughts
Obviously, another option is to have the computer screen go to sleep and require a password or pin to reenter Windows, but too fast a setting for entering sleep can find that you’re constantly signing back into Windows. Too long and you still run the risk of leaving the computer on when you leave the device. With Dynamic lock, you can be confident that your computer is locked when you run an errand.
*To connect your device using Bluetooth, go to Settings>Bluetooth & devices and ensure that Bluetooth is turned on. 
In the top pane, you will see a plus sign. Click on it to add a device. In this case, you will want to pair your mobile device with your PC so pick the first option, “Bluetooth”.
Note: Your device might appear as an “unknown device” but when you attempt to pair it will produce a code and if the one on your phone and PC match you should be good to go.