How many copies do you have of those pictures on your phone? What about your important data on your computer? When talking about your digital information, two copies are crucial. I have seen too many people lose all their pictures and files by assuming their computer will never fail.
Backing up is your computer’s life insurance policy. We live in Florida so we know the importance of having an insurance policy on our homes. We remember Charlie. What got damaged or destroyed was rebuilt.
What happens when our computer crashes? Could be a worn-out hard drive. Could be a virus. Could be a dropped laptop. Could be a stolen laptop. Could be ransomware. Whatever causes you not to be able to access your information is like a hurricane and the result is the same; you are not a happy camper.
What if you could get everything back just the way it was in a matter of hours? That is the kind of insurance I want to have…
I use EaseUS Todo Backup. It is free for home use. You need it and an external USB hard drive. These are available for under $100. Make sure you get a USB 3 one; the data transfer rate is 10 times faster than USB 2.
Check the color of our computer’s USB ports. Blue is for USB 3, black for USB 2, and white for USB 1. Usually. I have seen some new computers with black ports that are USB 3. Check the specs to know for sure. Some also have a combination of USB 2 and USB 3 ports. And newer computers may have USB 3.1 which doubles the transfer rate of USB 3. A USB 3 device will work in a USB 2 port.
The Backup
The software installs easily and it is simple to use. Let’s take a test drive to see how easy this works…
Assuming you have downloaded and installed EaseUS Todo, double-click its icon on the desktop.
If this is the first time running EaseUS, your screen will look like the picture above. You can either click the System Backup button in the middle or choose the System Backup button in the left margin. Once you have done a backup, a summary of that backup will appear on this screen.
Click the System Name and then plug in your external drive. Click Browse.
Locate your external drive and click OK.
Click Proceed and the backup will begin.
A message will appear in the lower right of your desktop indicating it has begun.
A progress bar displays an estimate of the time remaining and a blue bar begins to show the progress.
When finished a Successful message appears. You can quit at this point, but I like to have it check the image file before I do.
Pull down the Advanced arrow and select Check image.
This process reads through the image file to verify that there is no problem reading all the data in it.
When the image has been checked, click Finish to end the program. Your external drive contains the image file with the current date in a folder called System Backup.
If you locate the file in File Explorer, you can double-click it to mount the file as a drive so you can drill down into it and view or recover individual files or folders.
When a crash occurs you will use this image file to completely restore your hard drive.
The Plan
I run EaseUS Todo Free backup once a month to create an image of the drive on an external hard drive.
I use OneDrive on my computer to back up my current data to the cloud on a daily basis– not including images. I use Google Photos to back up all my photos. Photos has unlimited storage of images at no cost. OneDrive comes with Windows 10 (5 GB for free, 50 GB for $2/month, 1 TB free with Office 365).
If my computer crashes, I can restore it to the date I made the image. All files and programs will be restored and when I boot after the restoration, I will be right back at the point in time I had finished making that backup. But what about the data that changed since then? Whatever I had saved in my OneDrive folder will synchronize with my OneDrive in the cloud and I will be current with my data. If any new programs had been installed since I made the image, I will have to install them again.
Dick
—
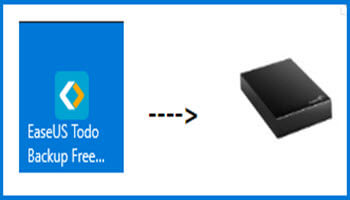
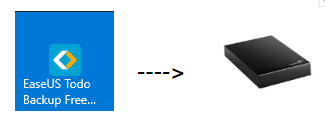

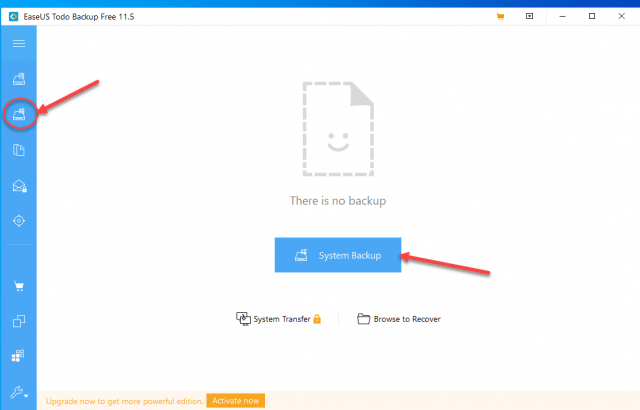
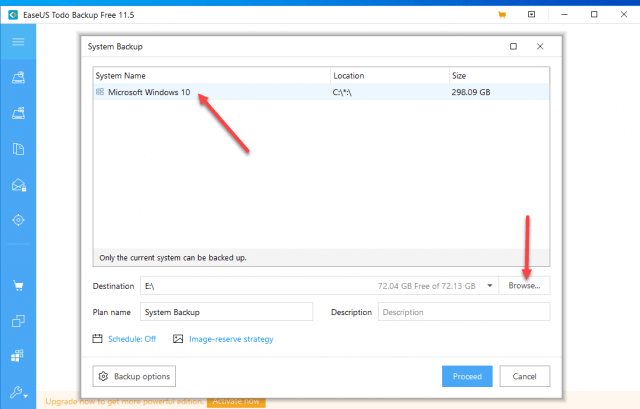

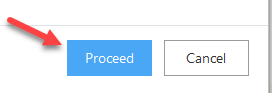
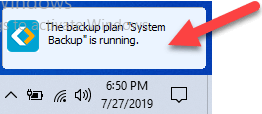
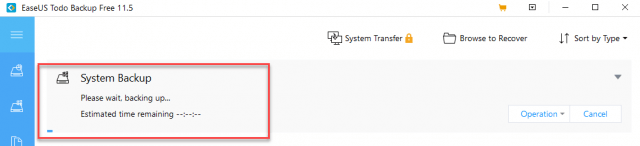
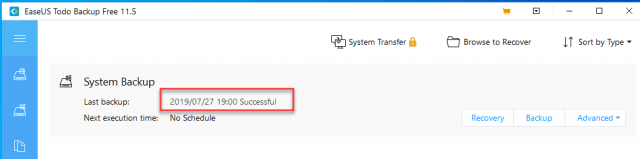
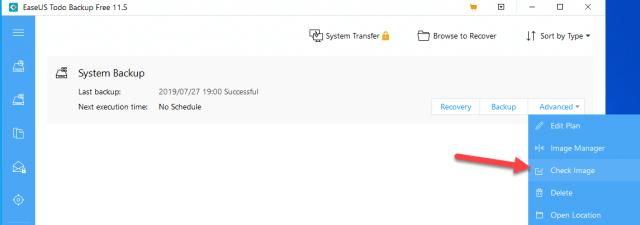
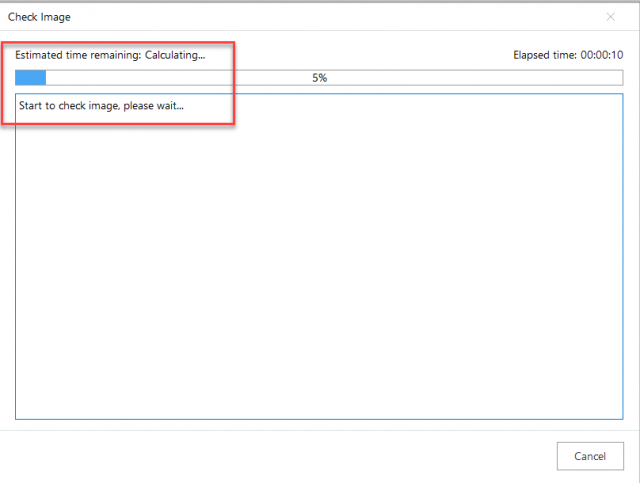
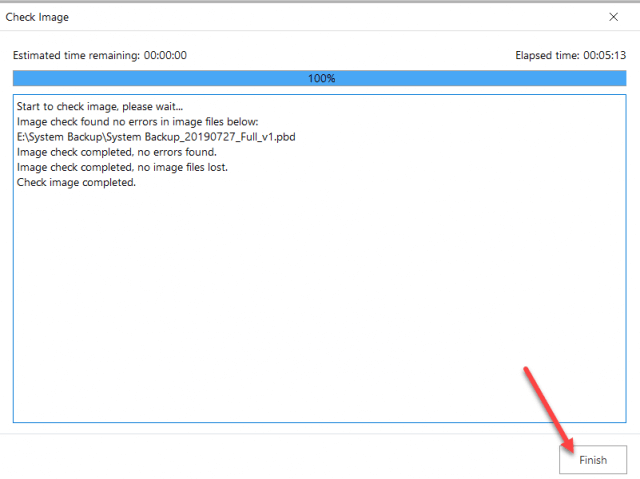

You wrote a while ago that you used idrive as a backup. I’ve been using it too, and find it works great as a cloud backup. Did you stop using it? If so, why
John, I try out a number of things and iDrive is one I do use as well as EaseUS. I have a number of laptops and am using iDrive on one of them. I like EaseUS because of its simplicity. Are you using iDrive to do an image backup or just for data?
I use Aomei Backupper Pro for images and idrive for backing up my data to cloud (except photos which go to Google Photos). I have two main partitions, OS (which has the OS and programs) and Data (which has all my data). I image both, but only I-drive the data partition (this keeps me under the free 5 Gig).
I just remember you writing about idrive as a data backup 4 or 5 months ago and since you didn’t ention it in this article as an option, I thought there may be some negative that I was unaware of.
No negative. This was another approach. Next I will discuss restoring
Hi Dick,
EaseUS Backup user I am, all data sent to an external hard drive and many very important items copied to USB drives
(edited)
Thanks for the easy to follow instructions. I’m going to make a backup right now.
Great article except for one small fault. No mention of how to do a restore in case of a crash. Does this program give you the option of making a boot disk? That is a must if you have a crash. Can you go into some detail about this please?
Yes you can make a rescue disk, if your pc has a dvd burner, or a bootable usb drive. I prefer to burn the Linux rescue disk. One just puts the disk into your dvd player and then boot the pc from the disk. You will have to browse to the system image and chose the drive you wish to restore. The program can also be used while the system is running to restore a system image or to clone OS to another drive.
Can you restore just one, several files, or do you have to restore everything, Mindblower!
Yes, you can restore one or more files/folder are rebuild the entire drive–article coming on how to restore
Yes, EaseUS is one of the easier bkups to restore a single file with. Some of the other bkups, like Aomei, you have to mount the system image as a virtual drive to be able to see your files.
Next article coming is on how to restore…
Please send me your weekly newsletter and new comments!
Hi Vincenta,
At the top-right corner of our Home Page, there is a way for you to subscribe to our newsletter.
Thank you for your interest,
Richard (editor)
Hi Dick,
Will EaseUS copy pictures that are in our Clouds?
No, it will only copy what is on your hard drive. However if your are syncing pictures to OneDrive, they will be on your backup image.
Thank you so much for the step-by-step backup procedure for Ease Us. I ran into difficulty with Macrium Reflect after the last Macrium update. Will use Ease Us for future updates and really appreciate this tutorial.
Thanks, and the next article will be about restoring from that backup image…
When I purchase an external drive, do I need SSD if my laptop is SSD?
Hi Cindy,
No you do not have to get an external SSD. Just pickup a 1 TB or greater external. They are $50+ at local stores. Any brand will do.