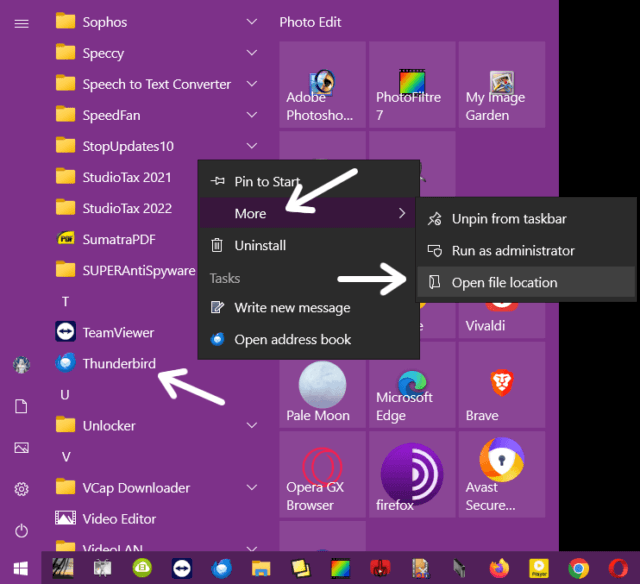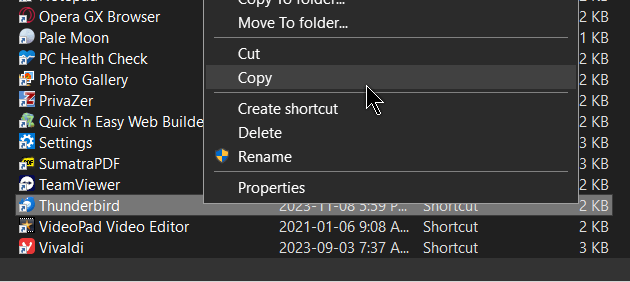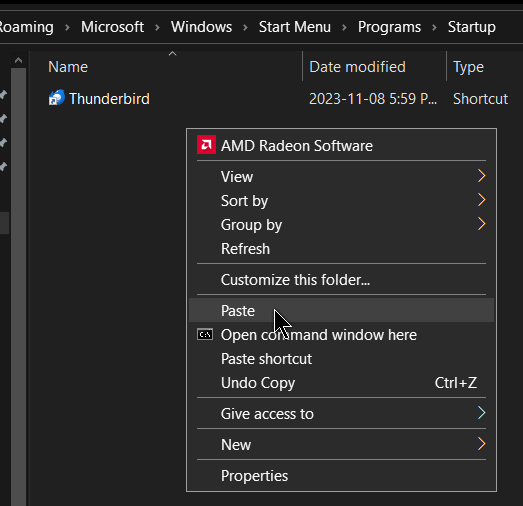I rarely turn off my desktop computer but sometimes I need a restart. Of all the programs that open automatically on startup, I would like my email program, Thunderbird, to be one of them. Thunderbird, at the time of this writing, does not support that option.
But you can use Windows Start to do that. Here’s how.
Note: You can use this method to set any program up to start up automatically when you turn on or restart your system.
First, click on the Start button and find Thunderbird in the list of programs. Right-click on it and in the menu that opens, click on “More” and then “Open file location”.
This opens the list of icons in the Start menu. Right-click on Thunderbird and click “Copy”.
Then on your keyboard press Windows Key + R to open a Run Box.
In the Run box, type the following and click OK:
shell:startup
This will open the Windows Startup folder that may or may not contain any icons. Everything that is in this folder will start up automatically when you first turn on your system or restart.
Right-click on the right-hand side of the window and click on “Paste”. Now this program will start every time you start or restart your computer. You can now test it by restarting your system. You can delete this or any other shortcut here anytime if you change your mind.
FYI: The path: C:\Users\(your account)\AppData\Roaming\Microsoft\Windows\Start Menu\Programs\Startup
For more about Startup issues read the following:
2 Ways To Manage Startup Programs
How To Manage Windows 10 Startup Programs
Windows 10 Quick Tips Managing Startup Folder
—