Have you ever had a key on your laptop stop working? I mean, no matter how hard you hit it, nothing happened. If you have an extra keyboard you can always plug it into the laptop and use it instead of the one missing a key or two. There are other alternatives.
If your laptop has a numeric keypad and you know the ASCII chart, you can hold down the Alt key and enter the three-digit code for the character you need. For example, the letters A-Z are coded 065 to 090.
Try it. Hold down the Alt key and type a code on the numeric keypad in that range. Notice they are all capital letters. For the lower case letters, the range is 097 to 122. The entire chart can be seen at asciitable.com.
The numbers on top of your keyboard will not work with the Alt key.
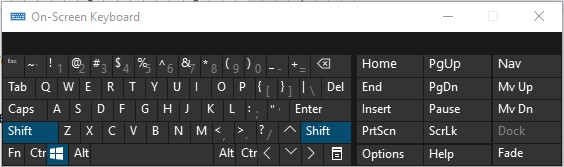
In Windows 10 you have another alternative. Win+Ctrl+O will toggle a working keyboard to display on the screen. Then use the mouse to click the needed key. You can resize the keyboard and drag it to any position on the screen.
Another alternative is to reassign a seldom-used key to work instead of the broken one. For example, Page Up and Page Down and Pause keys and even Home and End might be reassigned. However, this cannot be accomplished in Windows itself unless you like to edit the registry file directly, which is not recommended.
I located a small program that allows you to do this called MapKeyboard. It is a quick download and does not need to be installed. Another one I found is called SharpKeys. The former was easier to use, for me.
Some like to remap the Caps Lock key to a Shift key or even turn it off so they don’t hit it by accident.
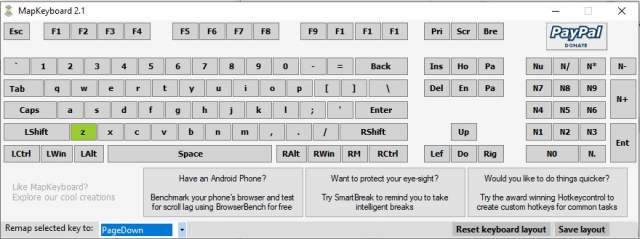
In our example, we can use MapKeyboard to make one of our seldom-used keys to replace the broken one. Download the program and run it. It displays a keyboard and allows you to change the function of any key to any other key. You need to log off and back on to see the results.
In the above example, I clicked the letter ‘z’ and remapped it to use the PageDown key. Now my non-functioning z key is still not working but I can type the letter Z by pressing the PageDown key. Awkward, but workable.
I hope this has given you a tool to help others with keyboard issues.
Dick
—

Good one Dick,
There’s nearly always a solution to ‘fix’ all types of problems.
A few keys on my wife’s Toshiba lap-top decided to stop working, I checked on-line
and found a new replacement and instructions how to replace it, luckily I am a Mr Fixit.
A few small screws, keyboard out and in taking about 20 minutes.
I enjoy reading your informative articles,
Thank You.
The new laptops have more than a “few” screws and often a number of other issues in the disassembly procedure. Even to get at the memory and in some, the battery takes a while and a few YouTube videos!!!
I wasn’t referring to a new lap-top, I doubt it would happen to a new lap-top, if so it would go back to the store for a replacement.
Only one YouTube video for the Toshiba replacement keyboard, a new one (keyboard that is) delivered in a few days.
A FEW tiny screws removed and replaced with a tool from the mini-screwdrivers kit, the new keyboard operational in 20 minutes, the battery easily ‘pops’ out and in with great simplicity.
No other components had to be removed, no other videos required as a guide.
A simple job for me, a Toolmaker by trade along with other electronic repair skills and photographs taken for the technical file. *-:)
well done. I love it when a plan comes together…
One of the very first things that I do upon installing a new OS is to permanently disable the CapsLock key (#30), using the KeyTweak utility. Most hi-end/gamer keyboards provide such a utility for remapping and/or disabling keyboard keys.
Yes, caps lock can be an issue when typing fast
Unlike today’s world Dick, we can be thankful for being ‘Old World Students Educated In The School Of Hard Knocks.’
Perhaps the school is still open but the knocks are not the same. LOL