I cannot remember how many times I have been asked how to insert a check mark into a document, spreadsheet, PowerPoint slide, or even a Web page! Many subscribers tell me that this is the bane of their existence. And so, I am going to address this today. This is not nearly so odious a task as many may think. I will now tell you how to do this over many mediums.
Follow the steps below to learn how:
Microsoft Word, Excel, And PowerPoint
Launch whichever Microsoft application in which you would like to insert a check mark.
- On your Ribbon, click the Insert tab.
- In the Symbols section on the far right-hand side of the Insert tab, click the Symbols icon.
- If you are using Word, in the resulting context menu, select More Symbols. If you are using one of the other Office applications, skip to the next step.
- In the Symbols window, click on the Font drop-down list and select the Wingdings font.
- Below the Font list is the Wingdings symbols that you can insert. Scroll to the bottom of the list and select the check mark symbol in the last two rows.
- Click the Insert button to insert the check mark into your document.
There is also another way to do this in the Office applications. Follow the steps below to learn how:
- Open the application of your choice.
- On your Home tab, in the Font section, click on the Font drop-down list and select the Wingdings font.
- Create a check mark symbol by depressing your Alt key and keying in 0252, using your numeric keypad simultaneously.
- After creating your check mark symbol, change your font back to the desired font for the text in your document.
NotePad
You can insert a check mark in NotePad by using the ASCII character check mark. Follow the steps below to learn how:
- Launch Microsoft NotePad.
- Depress your ALT key and on your numeric keypad, key in 251 simultaneously.
Other Microsoft Programs
On most, but not all windows computers and most Windows programs, you can add a check mark using the Character Map utility (charmap). Follow the steps below to learn how:
Open your program and Charmap.
In the character Map window, select Wingdings as your font.
Scroll down until you see the check mark (Character code 0x6FC)– the first character is a zero.
Click the check mark and then click the Select button.
Once the check mark has been entered into the characters to copy text box, click the Copy button.
Switch back to your Microsoft program and then Paste the check box into your document.
HTML Web Page
In the web page HTML source code, add one of the following extended special codes, depending of course, on the type of check mark you would like to insert.
- ☑ – inserts the ” ☑ ” symbol.
- ✓ – adds the ” ✓ ” symbol.
- ✔ – inserts the ” ✔ ” symbol.
—
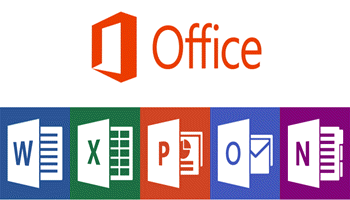
“3. If you are using Word, in the resulting context menu, select More Symbols. If you are using one of the other Office applications, skip to the next step.”
“4. In the Symbols window, click on the Font drop-down list and select the Wingdings font.”
Where do I find “More Symbols” in words?
Where do I find ” Symbols” in words?
Hi Perry,
It depends on which version of Word you have a license for. In Word 2013, for instance, you click on Insert on your Ribbon and then the Symbols group. I hope this has been helpful to you.