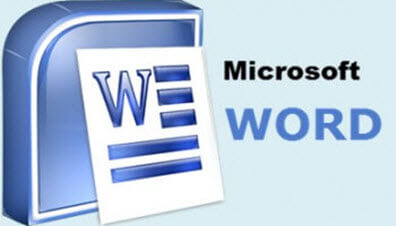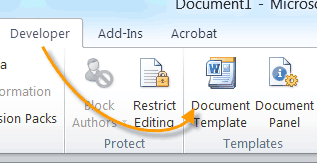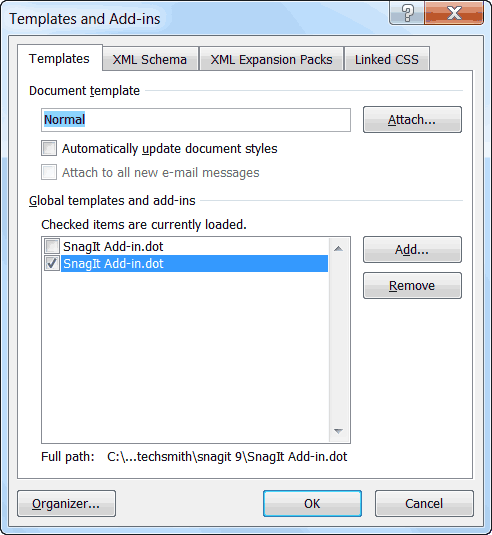You may have wondered if there is a method where you could format multiple documents so that they will be formatted uniformly because it is often difficult to work with documents when they are formatted differently.
The one way that you can make this happen is by using Styles. I know, I know, I heard that collective gasp. I will never understand why everyone is so afraid of Styles! They make your life so much easier!
You can simply define a set of styles for all your formatting needs and store them in a template that can be applied very easily to multiple documents!
Follow the steps below to learn how:
- Click the Developer tab on your Ribbon.
- Click on the Document Template tool to display the Templates and Add-Ins dialog.
- Click on the Attach button to display the Attach Template dialog box, which resembles the standard Open dialog box.
- Now, use the controls in that dialog box to locate the template you would like to have attached to your document.
- Click on Open.
- The Attach Template dialog box will disappear and the name of the template you selected will appear in the Document Template box.
- Select the Automatically Update Document Styles check box to be certain that the styles in the template are applied to your document.
- Click OK.
If you do not see the Developer tab on your Ribbon in step 1 above, then you will need to make it visible. To do so, simply click the Office button and click the Word Options button, which will open the dialog box. Make sure the Popular option is selected on the left-hand side and make certain that the Show Developer Tab in Ribbon has been selected. Click on OK and you should be good to go!
There are some caveats to this!
If your document does not use Styles or if the character formatting has been overridden (i.e., someone has selected text in your document and used the font dialog, etc.), attaching the template to your document will have no effect on the text. You will need to go through your document and manually apply the styles from the newly attached template.
—