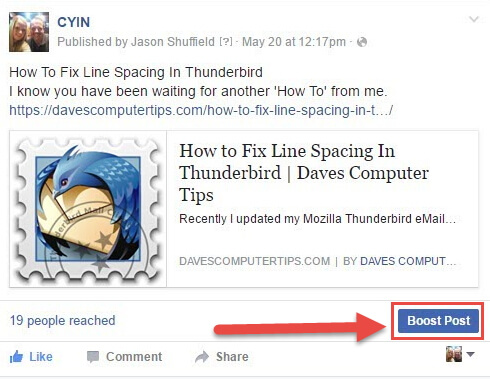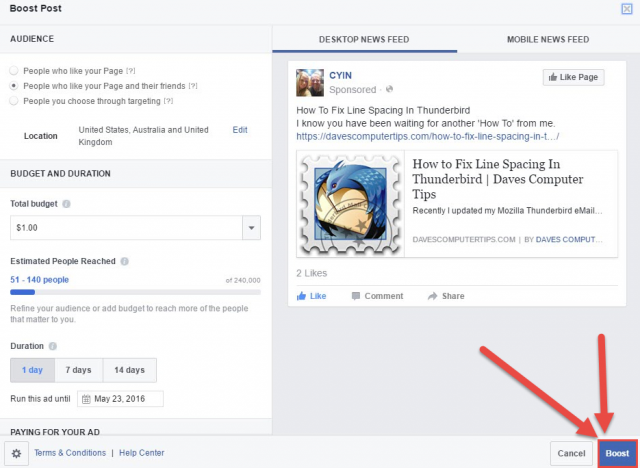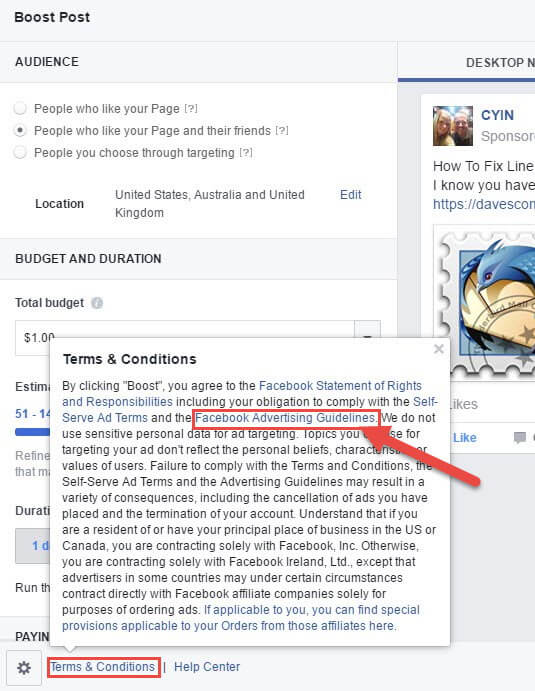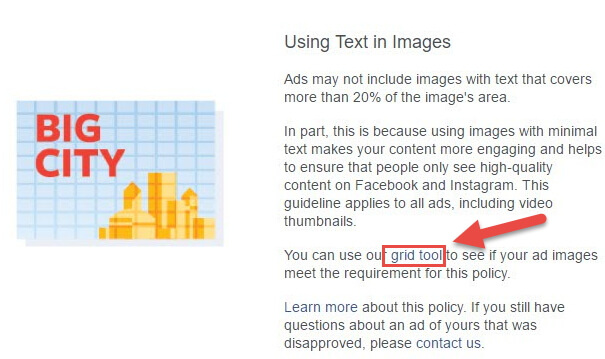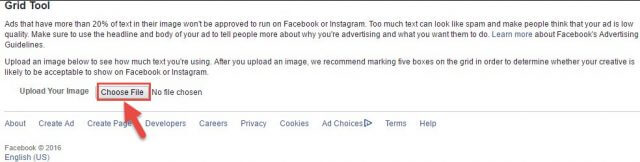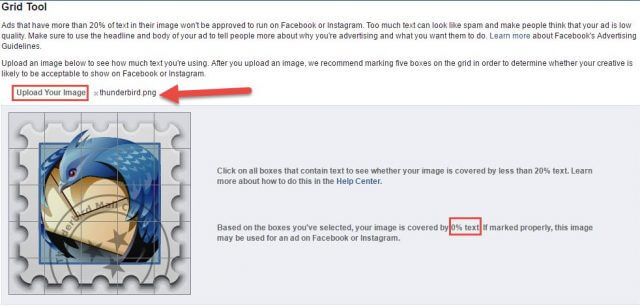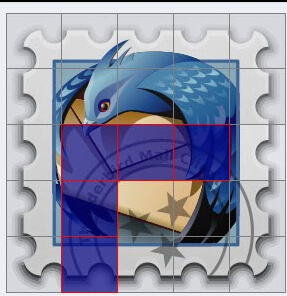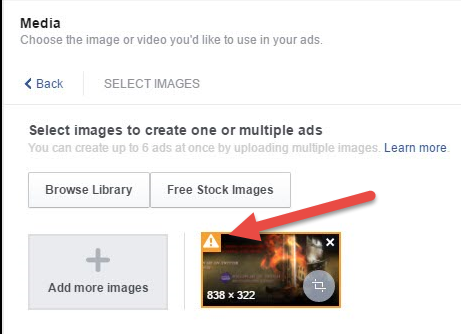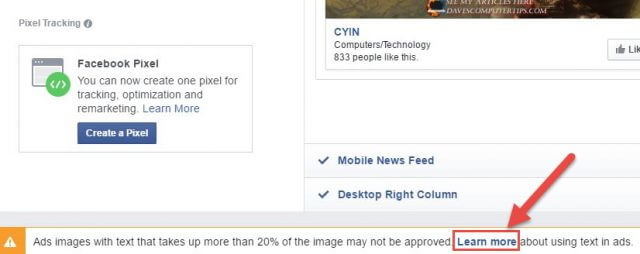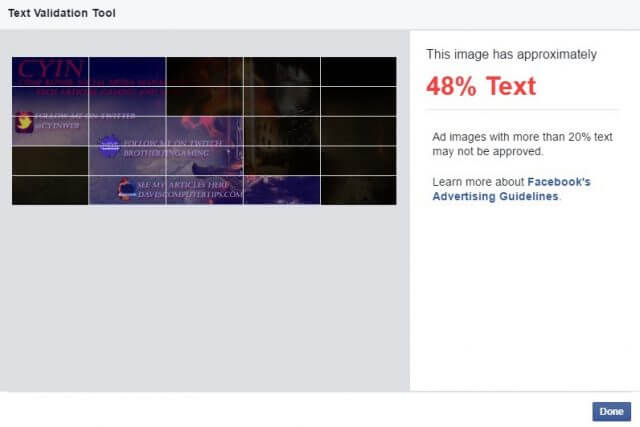The Rule
The Rule
For many years I have had a Business page on Facebook and as with any business, I want my posts to be seen as much as possible. You probably want the same thing! This also applies to Ads you set up too. Facebook has a nice option to use so you can Boost your post or Ad by paying a little fee. Great! This is something that I understand from marketing a business.
The tricky thing is that this social media site has some rules you need to follow. The rule I consider to be most important is Facebook’s 20% rule. This says that you can have no more than 20% text in your ad. Some of you might be asking, “Isn’t that rule going away?”
Yes, and no– let me give you a brief description of the rule now and what they are trying to change in the future.
The Now
Currently, you cannot have more than 20% text in your Ad/Boosted post. If you do, they will not approve it.
The Future
You are allowed to use more than 20%, but there are some consequences. The more you go over 20%, the less your Post/Ad will be seen by your targeted audience. This is still in testing and no word yet on if and when it will be released to the rest of us.
This is the reason you should not ignore this rule even if they do change how it works. Now that we have covered what this means and maybe where it is going, let me show you how you can check if you are under that magic number.
Can I check if my Ad/Boosted post is at 20 percent or lower before trying to post it?
Yes! Glad you asked that question. There are many ways to find this out but first I want to show you the long way. I find it important to show the longer way first to give you a better understanding of the process. Then I will show you some quick ways you can do it.
I’m going to assume you know how to create an Ad or choose the Boost option. The best way to start this is by heading to your business page or other page you have created. To give you an example, I’m using the Boost option. This is the way I bumped into the issue for the first time.
How to Check
Step 1. Find a post you have done that you would like to Boost. Of course, I will choose my last article as an example– How To Fix Line Spacing In Thunderbird.
Right there at the bottom you will see the “Boost Post” button– click it.
Step 2. This screen will pop up which will show you all the adjustments for your Boost from budget to target audience. We will not be covering that in this article but we will be focusing on Boosting. The image I uploaded to this post is the Thunderbird logo in stamp form. Now, before you hit “Boost” we need to make sure the image meets the rule or you might not be approved.
Step 3. To find this out, head to the bottom and click on “Terms & Conditions.” Then, in the long paragraph, click on “Facebook Advertising Guidelines.”
Step 4. On this screen you will see the “Big City” image. In the wording next to it you can find the magic words, “Grid Tool,” It is hyperlinked so you can Click it.
Step 5. The next window that comes up is where you will have to choose the image to upload. Click “Choose File.”
Step 6. Once your image is uploaded it will show up with a grid overlayed on it. This grid is how Facebook finds out the percentage of text on your image. As you can see, I have nothing selected so I have 0% until I start choosing the boxes that have text in them. This tool does not automatically choose the boxes that have text in them– you must do this yourself.
Step 7. Start selecting the boxes in the grid that have text. As you can see, I have just hit 20% on my image so I PASS :). If you have more than 20%, you will need to adjust the image wording or choose a new one.
That is the process I had to take the first time I was told my image had more than 20% text. Here is what Facebook considers part of the text rule and what is not part of it. Straight from Facebook’s mouth (website).
The 20% text policy doesn’t include:
- Pictures of products that include text on the actual product (eg, book covers, album covers, movie posters)
- Embedded text on images of games and apps
- Cartoons where text is part of the cartoon
The 20% text policy does include:
- Logos and slogans
- Images with text overlay (eg, watermarks)
- Images that are clearly edited to include text on the product as a loophole to policy
Finding the Grid Tool in Create Ads
This next part is where I’m going to show you how you can locate the Grid Tool when creating an Ad. If you are setting up an Ad on Facebook, this is what you will be looking for in the Create Ads option.
Ad: Once you make it to the image upload part of the Ad creation, they automatically tell you if you do not meet the rule. A hazard sign will show on the image.
You will need to Scroll down and click on “Learn More.”
This will bring up a screen which automatically tells you what percentage of text your image is at. This image is 48% text so it would not be approved. No selecting of boxes is required. I wish they would have made it that easy with the Boost option.
Those are the longer ways to find out if your Ad or Boost images are ready to go.
Shortcuts
Now to give you some shortcuts that I know we all like. These would obviously be my first choices from now on since, this way, you can find out if you pass the rule before you upload the image:
- Great website for quickly checking if your Ad will pass. http://www.social-contests.com/check-image/
- Just head to the help area in Facebook and Type in “Grid Tool” . If that does not work here is the link https://www.facebook.com/ads/tools/text_overlay
- Or you can just type “Grid Tool’ in Google. Make sure to add the word “Facebook” to your search. Seems to help find it.
You can now verify you are uploading an image that follows the Facebook 20-Percent Rule.
—