Last week I upgraded a customer PC with a 240GB SSD and installed Windows 10 Pro. I also gave it a good clean up which involved removing the Intel heatsink, blowing away all the dust that had built up, and reapplying thermal paste. The motherboard was a quality Asus and there didn’t appear to be any obvious problems. Clearly, the SSD booted Windows significantly faster than the spinner that was installed and I had it up and running and up to date within a few minutes. However, on hitting Shut Down, the PC would restart itself instead.
The standard BIOS (not UEFI) was set to default and being a clean install, this led to much head scratching on my part, so I turned to Google for some answers. One of the first suggestions was to go to Device Manager and uncheck the box that allows the computer to turn off the network card to save power.
I was dubious about this action and as suspected, it had no effect, so I returned the setting to default.
Standard Registry Editing Warning: The following instructions will ask you to edit your Windows Registry. Be sure to make a backup of your Registry before you make any changes. Making mistakes in the Registry can cause hard-to-diagnose problems, or even keep Windows from functioning properly. If you don’t know how to back up your Registry, please read Windows Quick Tips – Backup/Restore Registry.
You see, the thing is, this is a bit like asking a dozen doctors for a diagnosis and then receiving a dozen different opinions, so it can be a lottery. Anyway, my next attempt was to play with the registry, something I don’t mind putting my mitts in, but it must be done with great care and the registry should be backed up beforehand. The suggestion was to head over to key: Computer\HKEY_LOCAL_MACHINE\SOFTWARE\Microsoft\Windows NT\CurrentVersion\Winlogon and change the key PowerdownAfterShutdown from 0 to 1. Again, I was puzzled by this suggestion, especially since I checked my own PCs which have that key set to zero and both work perfectly normally.
This didn’t work either so it was back to Google and the last suggestion, which I’m still scratching my head over, was to Disable Fast Start-Up by going into Control Panel>Hardware And Sound>Power Options>System Settings (Choose what the power button does).
In this dialogue window, you need to click change settings that are currently unavailable and in my case, I unchecked Turn on fast start-up (recommended), hit the shutdown button and the PC turned itself off.
I still have no idea why this setting fixed the problem, especially since all the Windows settings were set to default following a clean installation. But if this helps others, then so be it.
—

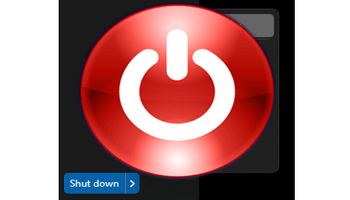
Thanks Marc.
I have seen “Fast Startup” responsible for other issues so as it is not much more than a form of hibernation it is more trouble than it is worth. Turning it off also prevents extra SSD wear and tear.
Cheers
Reg
Any thoughts on what to do with an older win-10 desktop with i74770 that runs well but microsoft says it fails to meet new hardware criteria for win-11. (oddly enough my older i5 laptop meets new hardware criteria for win-11 and runs it fine at i5 speeds)…
Windows 11 hardware requirements are an Intel Core processor Generation 8 or later. That is a 4th gen. CPU, so not it won’t be compatible by default, but, there are ways to remove the restriction, checkout Rufus.