I was called by a guy who had problems printing a document. He was trying to print a document but the printer selection box was completely blank. It would give me a message about installing a printer first but when I clicked on the “Find Printer” button it couldn’t find anything. I went to “Settings” then “Devices” and clicked on “Printers and scanners” on the left side but the page kept crashing.
Tried the usual file checking/fixing:
Right-click on the Start button and then click on “Windows PowerShell (Admin)” or CMD. Then type the following and press enter after each line. Wait until each process finishes first:
- sfc /scannow
- DISM /Online /Cleanup-Image /RestoreHealth
There are a few other DISM commands but I usually skip to the fix-it one. It didn’t help.
I uninstalled the drivers and reinstalled them. Did not work. But I was on the right path, I had to dig a little deeper. Here are the steps I took. Spoiler alert, this worked for me. This is on a Windows 10 laptop. First, unplug all your printers.
Press Windows key + R on keyboard.
In Run box, type and hit Enter: printui.exe /s
Or, from a CMD prompt: rundll32 printui.dll,PrintUIEntry /s /t1
This opens up “Print Server Properties”. Click on the “Drivers” tab and click on each third-party printer driver listed and then “Remove”. In the box that opens you can leave it on “Remove driver only” and then OK. Acknowledge any other warning. Do not remove any of the Microsoft entries.
Then in Run, type and press Enter: appwiz.cpl
Search through the list and uninstall any and all printer software.
Standard Registry Editing Warning: The following instructions will ask you to edit your Windows Registry. Be sure to make a backup of your Registry before you make any changes. Making mistakes in the Registry can cause hard-to-diagnose problems, or even keep Windows from functioning properly. If you don’t know how to back up your Registry, please read Windows Quick Tips – Backup/Restore Registry.
In search, type regedit and go to:
HKEY_LOCAL_MACHINE\SYSTEM\CurrentControlSet\Control\Print\Monitor
On the left-hand side under Monitors, right-click on every key from third-party software and select Delete. Click on the little arrow before it or double-click on the key to see the sub-entries.
Do not delete: Local Port, LPR Port, Microsoft Shared Fax Monitor, Standard TCP/IP Port.
Still in Regedit: HKEY_LOCAL_MACHINE\SYSTEM\CurrentControlSet\Control\Print\Printers
Under Printers, delete all Printers listed except Microsoft stuff: Fax, Microsoft Print to PDF, Microsoft XPS Document Writer, and OneNote.
I also created a new Registry entry. Go to:
HKEY_LOCAL_MACHINE\Software\Microsoft\Windows\CurrentVersion\Explorer\Desktop\Namespace
Right-click on Namespace and select New then Key. Name the key {2227a280-3aea-1069-a2de-08002b30309d}. In the right-hand pane of this new Key, double-click on the value Default and change it to Printers. Close Regedit.
In search, type “Services”. Search for the following and set it with recommended settings:
- Device Association Service – Manual (Trigger Start)
- Device Install Service – Manual
- Device Management Enrollment Service – Manual
- Device Setup Manager – Manual (Trigger Start)
- DevQuery Background Discovery Broker – Manual (Trigger Start)
- Print Spooler – Automatic
Go to Control Panel, Devices and Printers, and remove all printer devices.
Go to Settings, Apps, and in the “Apps and features” section go down through the list and make sure all printer software is uninstalled. Otherwise, do so by clicking on each entry and then Uninstall.
Go through your hard drive and delete any and all printer program folders including any in “Program Files”, “Program Files (x86)”, “AppData\Local”, “\LocalLow” and “\Roaming” folders.
Now hold your breath and restart your computer. Go to your printer manufacturer’s website and download the latest drivers for your printer or go to the “Printers and scanners section”, hopefully it’s working, and add your printer.
A bit of work and a little complicated but it worked in this case.
For more printer troubleshooting click here.
—





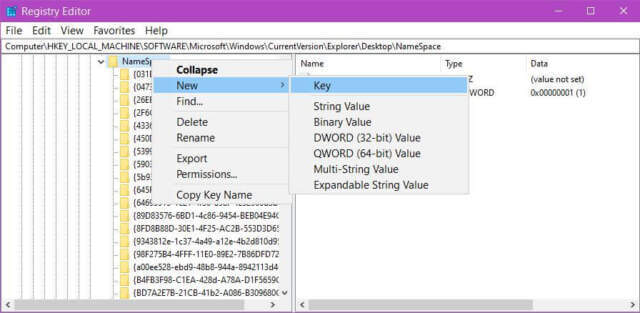
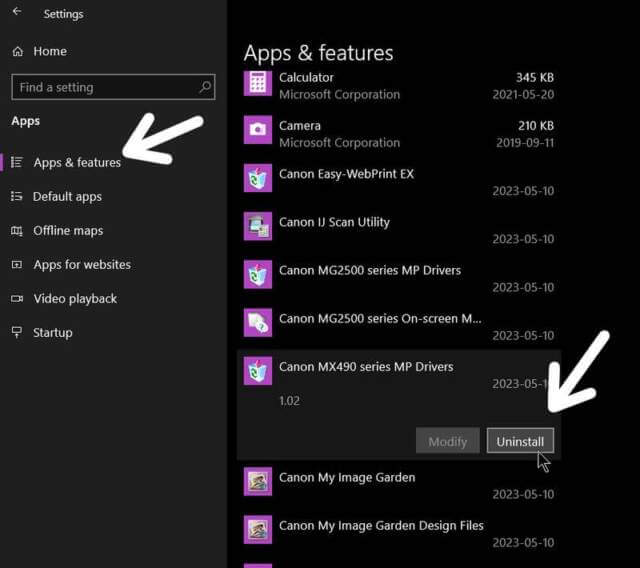
What does the key value {2227a280-3aea-1069-a2de-08002b30309d} refer to?
It creates a folder on your Desktop called Printers that gives you easy access to all your installed printers.
Yes, it certainly is a bit of work and a little complicated. The only thing this shows me is AI will leave Bill Gates’ head spinning in the very near future when it becomes an entity and takes off on its own. Think Frankenstein, not Different. But, of course, it will be different.