No Sound?
Audio issues are one of the most common problems faced by Windows users and, because of the huge variety of differing configurations, fixing them can sometimes be quite a complex process. However, here are several basic steps that even the most novice of users should be able to follow, which can and often will fix minor audio issues:
Step 1: Check for Muting
I’ve come across this more often than you might think, where a user has muted the audio for one reason or another and then forgotten they’ve done it. Or in a multiple user situation where one of the users has muted the volume and failed to mention it to the others. Checking the volume setting is a very simple process:
Right click the speaker icon located in the System Tray and select Open Volume Mixer:
In the Volume Mixer window that opens, make sure none of the options are muted:
If one or more of the options are muted, simply move the slider up to a suitable volume.
Step 2: Restart the System
This may sound silly but you’d be surprised how many minor glitches can be solved with a simple restart. Sometimes a service my simply not start up as required or an already started service will crash for one reason or another – them thar gremlins. If still no audio after a system restart, move on to the next step.
Step 3: Uninstall & Re-install Audio Drivers
Trust me, this is nowhere near as complicated as it might sound. Uninstalling is just a matter of clicking a menu item and a restart will then see Windows automatically re-install all required drivers.
First we need to navigate to Device Manager. There are a number of ways to do this but the most common method across all operating systems is probably via Control Panel > Device Manager:
Once you have opened the Device Manager:
- Expand Sound, video, and game controllers (click on the little sideways triangle in front or double click)
- Locate the audio device – there may be more than one (do them all)
- Right-click the device, and then click Uninstall.
- When a little window pops up, check Delete the Driver Software for this device (Windows 7)
- Restart the computer
If, after following those steps, your audio still isn’t working, do not despair. Head on over to the DCT Forum, start a new thread outlining your particular issue, and one of our experts will do their very best to help you sort it out.
An Aside
Speaking of sound issues I have this odd little problem. It’s not a big deal since I rarely turn my system off.
Just about every time I turn on or restart my PC, my sound icon has a red x on it and if I put my mouse cursor over it, up pops a message saying The Audio Service is not running. I tested it and sound still works by the way.
So to get rid of this X I just click on it to open the volume control, click on the little blue speaker icon to mute it, then click on it a second time.
—


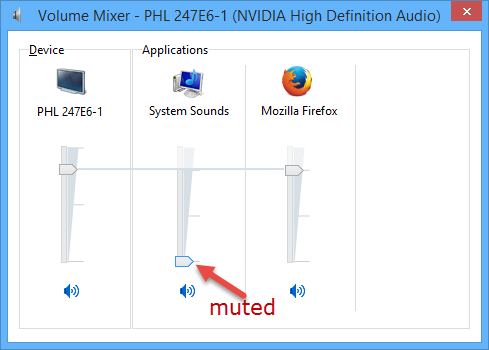
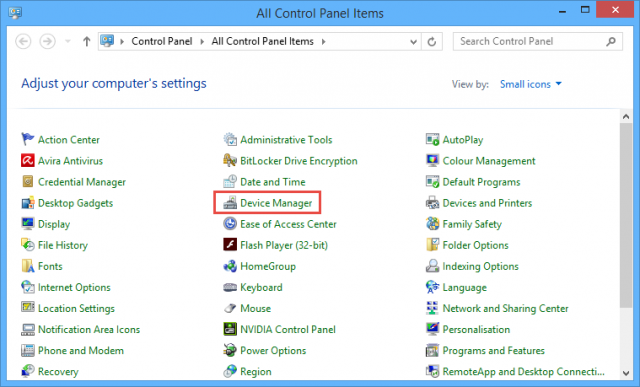
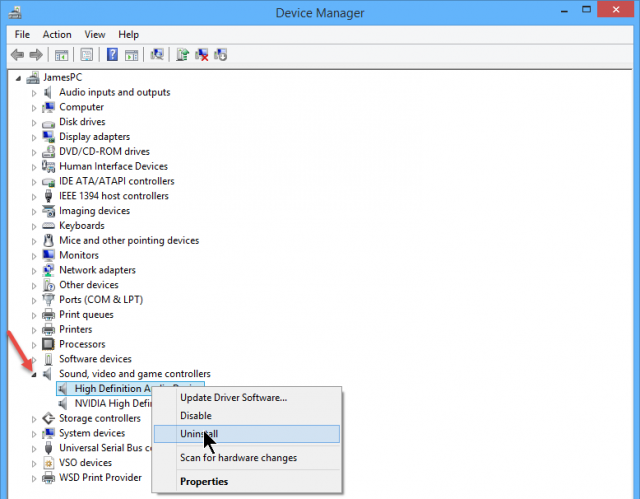

that last little tip (though a BIG one for me) fixed my problem. Until Windows 10, I never had any sound issues – in in 3.0, 3.1, 95, 97, Me (yuck, but yes, I did run it), NT (all versions), XP, 7, 8.0, 8.1, but 10, yuppers. Sound issue just like your last little help tip described. I could not find the fix, and just lived with it. But NOT NO MORE! I am free! Free at last!
thank you Mr. Terry, thank you.
You’re welcome.
I record fm stereo classical music often 4 – 6 hours and edit on a very user friendly tool, WaveShop. When I had a small problem and sent a help request a reply came back quickly advising that using a usb audio interface is far better than the computer sound card. I bought a Bheringer 302 from Amazon for about $ 90 Canadian and have no regrets. It is powered by usb and feeds sound both ways with full control with headphone monitoring and inputs for mic and instruments if needed. There is a cheaper model that I’m sure would would be quite OK.
I also learned that when recording music go for at least a 16 bit depth to avoid noise. Also I had playback skips on my laptop and had a hunch they were regular and timed them to 30 sec. When I did a search someone else found a solution by uninstalling Intel matrix storage monitor and it worked for me.
Thank you for that information.