*Applies to Windows 7,8,8.1,10
 Everyone should be using a password to protect their wireless network from uninvited intruders. You are, aren’t you? Of course you are. Most of us do, and most of us also rely on Windows remembering that password for us so we don’t have to keep typing it in each time we connect. There are occasions, however, when we need to know the password – when connecting a device to the network for the first time for example – and while the computer is very good at remembering it, many of us aren’t.
Everyone should be using a password to protect their wireless network from uninvited intruders. You are, aren’t you? Of course you are. Most of us do, and most of us also rely on Windows remembering that password for us so we don’t have to keep typing it in each time we connect. There are occasions, however, when we need to know the password – when connecting a device to the network for the first time for example – and while the computer is very good at remembering it, many of us aren’t.
There are a few ways to retrieve your wireless network password, here are two common methods:
#1 On a Wireless Enabled PC
If your Windows PC is wireless enabled and already setup, you can retrieve your password using a simple command. First, you’ll need to open an elevated command prompt:
- Windows 7 – type CMD into the Start menu search and press Enter. Right click CMD at the top and select Run as administrator.
- Windows 8/8.1 – press the Windows + S keys, type CMD and then press Enter. Right click CMD when it appears and select Run as administrator.
- Windows 10 – right click the Start button and select Command Prompt (Admin)
Now type in the following command: netsh wlan show profile name=XXXXXX key=clear
*Substitute “XXXXXX” with the name of your wireless network. For example; my network is named “iiNet4003D3”, so the command for my setup would then be:
netsh wlan show profile name=iiNet4003D3 key=clear
Press Enter and a whole lot of information will appear including your wireless key in plain text:
I’ve obfuscated mine in the screenshot for obvious reasons. If you don’t know the name of your network, hovering the mouse cursor over the wireless internet icon in the system tray will reveal it. Or go to Control Panel > Network and Sharing Centre.
#2 On a PC which is Not Wireless Enabled
This is the one I come across most often, usually when visiting relatives and needing to connect to their wireless network. They have no idea what the password is and I generally have to retrieve it. This then is for when the PC is not wireless enabled and is connected direct to the router via ethernet cable:
First off we need some information in order to to access the router’s configuration utility. Open a command prompt (does not need to be elevated), type in ipconfig and hit Enter:
What we are after is the “Default Gateway”. As you can see from the above screenshot, mine is 10.1.1.1. Write the sequence of numbers and dots shown under Default Gateway down somewhere. Now, open your browser, type that sequence of numbers and dots into the address bar and hit Enter.
Your router’s configuration utility should now open. You’ll be prompted to input a username and password in order to access and change settings. Most routers’ defaults are:
- Username: admin
- Password: admin
Yes, it’s pathetic security. That’s why tech writers advise changing at least the password to something stronger and unique. Settings will differ from router to router but what you are looking for is a section labeled “Wireless” and then possibly a sub-section labeled “Security”. In older routers, these options are generally listed down the left hand panel but in newer routers they may be spread across the page. In my router for example, the options look like this:
Regardless, you should always see a separate section for Wireless settings. In my router, simply opening the Wireless settings reveals the security key:
However, as I mentioned earlier, in some cases it may be under a sub-section of Wireless, usually labeled “Security” or similar. Once you’ve retrieved your password, make sure to log-out of your router’s configuration utility before closing the browser.
—

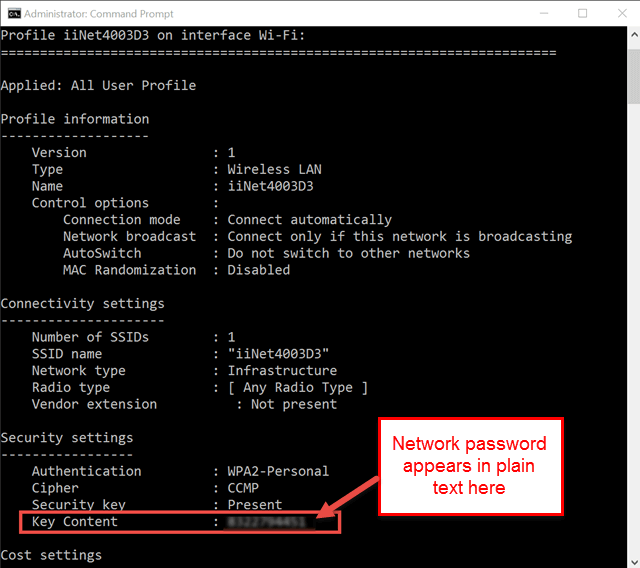
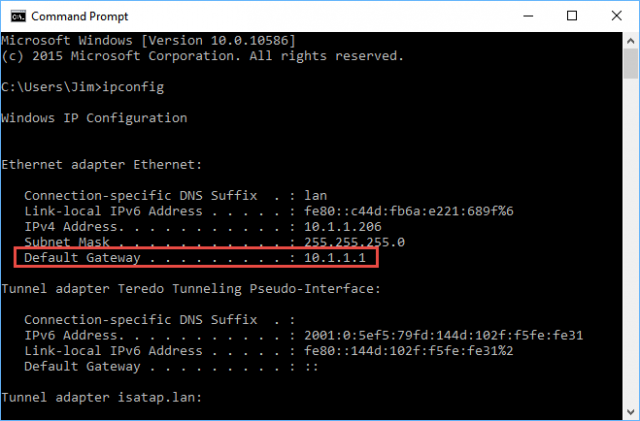
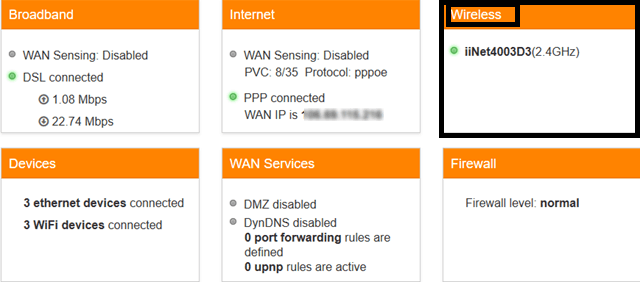
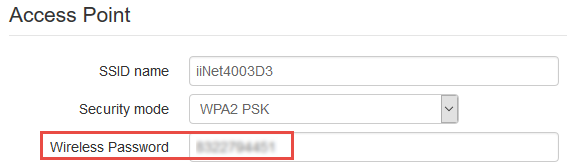
Thanks Jim. More useful information I hope I never need. For now I have a paper record (somewhere 🙂 ).
LOL. So true Tom. 🙂
What if one forgets their router login? Can this be retrieved by using a CMD command or does one have to set the router back to default settings?
If a user changes the router password away from default and then forgets the new password, they will generally need to reset the router. However, this portable freeware from NirSoft might help: http://www.nirsoft.net/utils/router_password_recovery.html
It doesn’t support all routers of course but the product home page includes a long list of supported models.
Thanks Jim will have to bookmark that page.