Ever since Windows 95 we have been able to press F8 while the computer was starting and boot into Safe Mode. We could elect to boot with or without networking and even to boot to a DOS-like command prompt–C:\. Enter Windows 10 and the old F8 went away.
Safe mode lets the OS start but only with the drivers needed for it to work with your hardware and if the option was selected, to access the Internet. Often sluggish issues go away when Safe Mode is selected followed with a Restart. Many programs run fine in Safe Mode but how do we now access it?
Option 1
If you can get to the run window (Win+R), enter MSCONFIG and press Enter.
On the General tab, click the Selective startup radio button, then click Apply.
Click the Boot tab and check Safe boot. If you want Internet access while in Safe boot, click the Network radio button. Then click OK to apply the changes and exit the window.
Click Exit without restart and on the next restart, you will enter Safe Mode.
To remove booting in Safe Mode, re-do these above steps unchecking Safe boot in the Boot tab and click the Normal startup radio button in the General tab.
Option 2
Isn’t there a way to use the old F8 method, you ask? Yes, there is a way to change the default settings to allow F8 when booting to bring up the same selection screen we used to see in prior versions of Windows.
Right-click on the Start button and select Windows PowerShell (Admin)
Type cmd and press Enter to enter the command mode
Copy and paste the following, then press the Enter key on the keyboard: bcdedit /set {default} bootmenupolicy legacy
On the next reboot, press F8 before Windows starts and you will see a screen giving you the option to start Windows in Safe Mode.
Either method will work. I like Option 2 the best as it does not require me to go back and remove the safe boot option to have Windows start normally.
Another Way
If you do not like either of the above methods, there is another way by going through the troubleshooting menus and selecting Troubleshoot > Advanced options > Start-up Settings > Restart and then press either the 4-key on the keyboard to restart in Safe Mode or the 5-key for Safe Mode with Networking for internet access.
How do I get to the troubleshooting screen? Ctrl+Alt+Del to open the blue security screen and in the lower-right press the Power button. While holding down the shift key choose Restart.
If the computer will not bring up Windows at all and you can’t get to the above methods, use the physical power button on the computer to turn it off as it is booting. Hold the power button down until the computer shuts down. Do this three times and the troubleshooting menu should appear.
I am happy to have my F8 startup option once again. Hope it works as well for you.
Dick
—

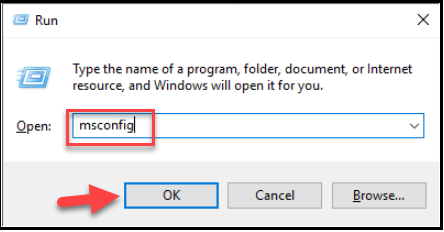

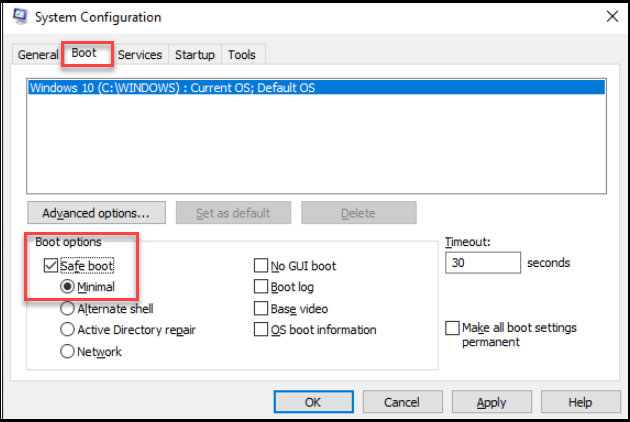

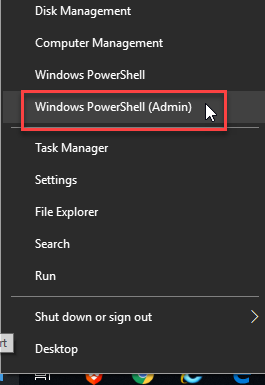


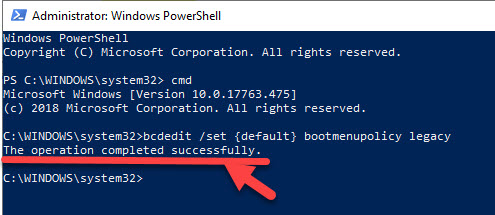

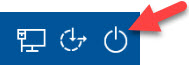
More often than not one will wish to get to SM before the computer is fully booted.
This is why f8 was the option of choice in the past as option one was always available prior to and including W10.
Nice to be able to use the f8 workaround.
There is another alternative that has been available since the inception of W10.
http://www.tenforums.com/tutorials/17159-safe-mode-add-boot-options-windows-10-a.html — this is the best option to have available for a machine that needs to go to safemode before a full bootup.
It offers normal boot, SM and SM with Networking. More often than not one will require network access to do some trouble shooting so there is no harm in not choosing SM only as an option.
If one exceeds the 15 second delay then the computer will continue with normal boot.
After using SMwNW simply reboot the system and allow normal reboot.
Thanks for the link to that interesting approach. My Option 2 restores the F8 option BEFORE the system boots the OS at all. And does not make me have to get to a dual boot screen every time. I think I will stick with the old F8…
In option 2 you say to copy the highlighted text and then to paste.
Where do I paste it to?
Right after …systen32>
See https://davescomputertips.com/wp-content/uploads/2019/05/Cmd-Line-Entry-To-Activate-F8.jpg
Look at the post once again Leo. You should have the cmd prompt open and there will be a flashing _ cursor active so have the line already copied so a paste command (CTRL + V or R click – paste) and press enter.
As Richard states, at the next boot, the command to use F8 will be in effect.
I have tested my method that I learned a few years ago and used to find lots of info from sites like this one and it might have been here where I found it. At the time I was doing Admin work in PC Tech in Paltalk and helped compile many sites for folks learning to use Windows 10. Since 2 years ago, I have been busy with other things so no longer doing admin work and I knew a tiny amount of what to do but just try to help if I can. The PC Tech site has much of the info I found for W 10 but since not being in the room I still have more sites filed in a folder that maybe someday I will update my .rtf and then get the owner of the website to make a new update.
Unlike in the late 1900’s and early 2k’s I think fewer folks are having computer issues and maybe even fewer not using a computer so much but rather simply relying upon cell phones.
I have been using Davescomputertips for many many years as well as numerous other newsletter info and hope to continue doing so for a few more years as I still have a few years to go before I reach the average age for Canadian men to live
HTH
Fortunately, since using W10 since 2015 I don’t recall ever having to make use of Safe Mode. I find W10 to be very stable and fast and am quite happy making use of it.
Thanks, Murry. Hope to be hearing from you again.