Often I run into someone with an older laptop with keyboard keys that do not work. This is not a problem with a desktop computer because I can just replace the keyboard. Replacing the keyboard on a laptop is a bit harder.
Windows 10 has an onscreen keyboard that can be used with or without a touchscreen. When a key or two is not functioning on the keyboard you can simply open the onscreen keyboard and click the keys with your mouse or your finger if you have a touchscreen.
In a previous article, I talked about making another key function as the non-functioning key. This on-screen approach is easy and with a shortcut on the desktop, or by using the built-in hotkeys, you can access it quickly.
First, you have to activate the on-screen keyboard in Settings
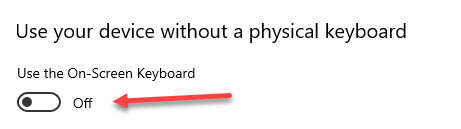
Win+I to open Settings, then click Home > Keyboard.
Click Use the On-Screen Keyboard switch to turn it On.
You can also toggle it on and off using Win+Ctrl+O
Even easier is to create a shortcut on the desktop to turn the keyboard on
Right-click on the desktop and select New > Shortcut
Type osk and click Next.
Give it a name then click Finish.
Now you have a shortcut on the desktop to turn on the On-Screen Keyboard. Right-click and select Pin to taskbar or simply drag it to the taskbar if you like. If it is on the taskbar, it becomes a one-click toggle on and off.
Hope you liked this one– another tool for your Windows 10 Toolbox.
Dick
FURTHER READING:
—
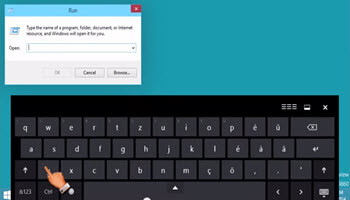
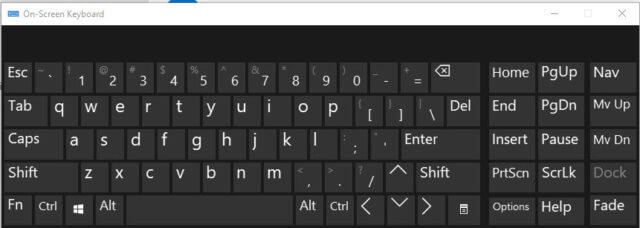
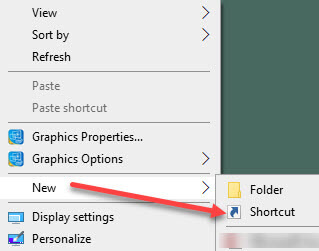

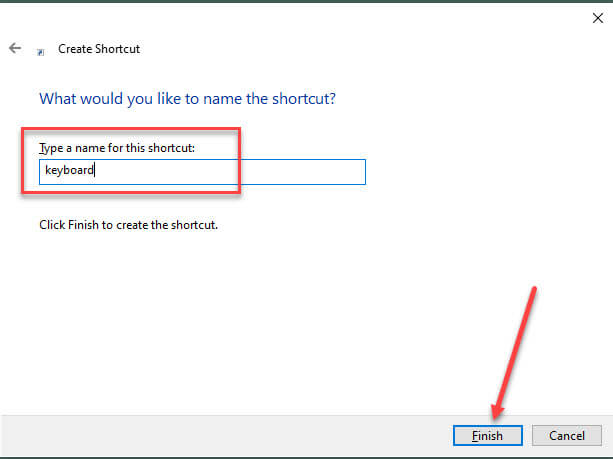

Hello Dick. Is there a way to create the shortcut for older Windows versions, Mindblower!