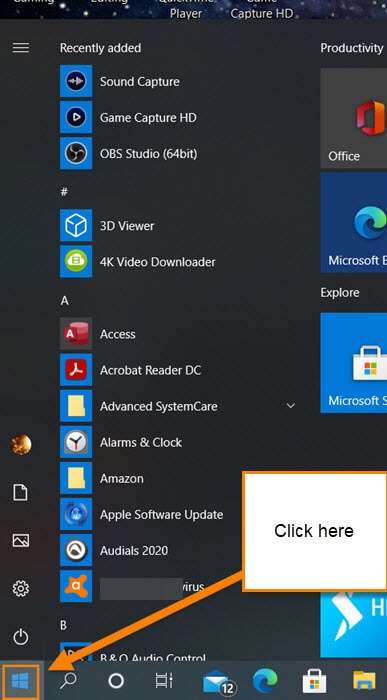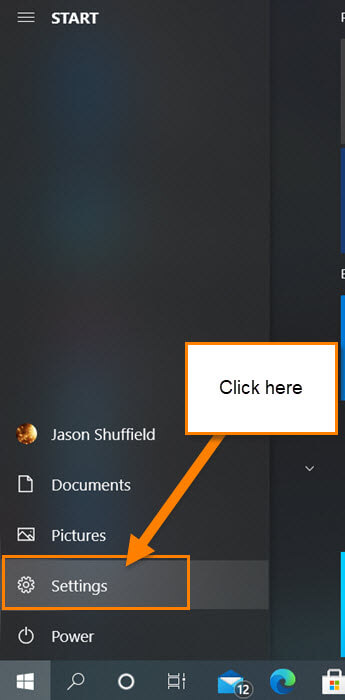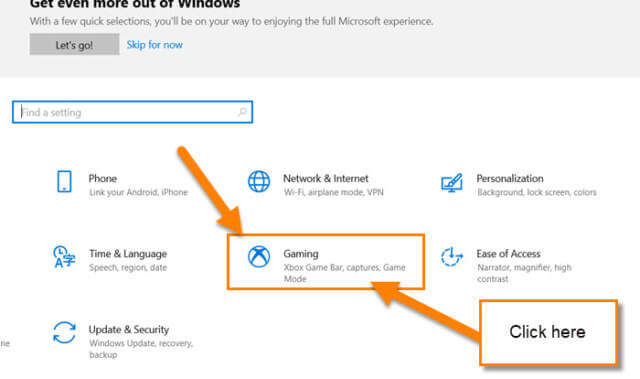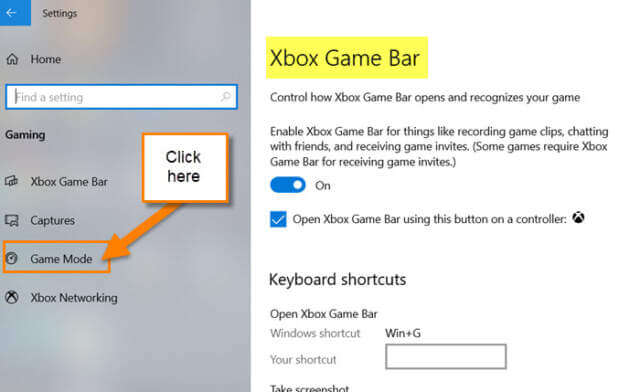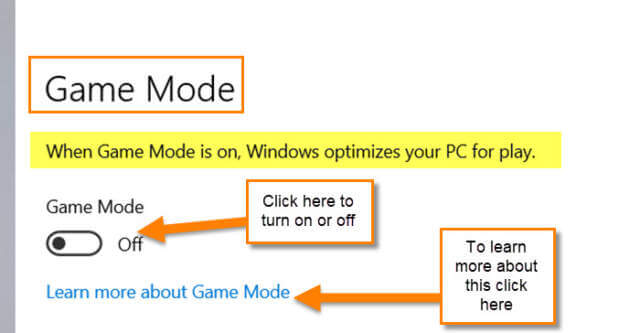If you did not know, I have started a Gaming channel with my sons. I have been into gaming all my life and doing this with my kids makes it more fun. My kids have been asking me for years to start a YouTube channel for this very subject. I finally broke down and did it (I was wanting it too but I’m not telling my kids that!). If you want to check it out, head on over to YouTube and search for Gold Club Gamers.
YouTube: Gold Club Gamers
The real reason for this article (other than a shameless plug of the channel) is to show you a feature on Windows 10. You might be saying, “What does Windows 10 have to do with gaming?” Great question! If you stream or play games through your Windows 10 computer then you should know about this feature. It’s called Game Mode and I’m going to show you how to turn it on. What Game Mode does as told by Microsoft:
When you use Game Mode, Windows prioritizes your gaming experience. When you’re running a game, Game Mode:
- Prevents Windows Update from performing driver installations and sending restart notifications.
- Helps achieve a more stable frame rate depending on the specific game and system.
Now that we know what this can do for you, it’s time to get into this article.
How To Enable Game Mode In Windows 10
Step 1: On your Windows 10 computer, click on the Windows icon.
Step 2: From the menu, move up to the Settings link. Click it.
Step 3: On the Settings screen you will see an Xbox logo with the word Gaming next to it. Click it.
Step 4: This will take you to the Gaming Settings screen. Now look to the left menu and click on Game Mode.
Step 5: Here you will see a switch that you will need to click to turn on Game Mode.
Step 6: After turning it on, you should see it turn blue. Done!!
Time to get those games running and enjoy better performance out of that windows system.
—