So, I wanted to share a short “How to” with all of you today. This is something that has been bugging me for awhile on my Facebook homepage– those little shortcuts that Facebook offers you on the left side of your screen. ‘Why do they bug you, Jason?’ Good question class. What has been bugging me is the order they are in and the ones they have decided I need to see. I think that we should be making these decisions and not the MAN (a.k.a. Facebook). There is a way to edit this little shortcut list yourself and I’m going to show you how to do it. Now start that printer up or go old school and grab a paper and pencil. Here is the steps on how to edit your shortcut list.
How to Edit Facebook Homepage Shortcuts
Step 1: Log in to your Facebook page
Step 2: Once logged in, you should be on your home page. On this screen you will need to look to the left and you should see at the top a menu named Shortcuts
Step 3: There are two ways that you can edit these Shortcuts: One, just hover your mouse over the shortcut you wish to edit and three horizontal dots will appear. Click them.
Step 4: A menu will appear with either Unpin from Top, Pin to top or Hide from Shortcuts which are the only options they offer for editing the list. There might be other options for groups, but those are not important to this article. Choose if you want it pinned to the top or hidden from the list or, as my picture shows, Unpin from top.
Step 3.1: The other way to do this is by hovering your mouse over the shortcut menu and clicking edit link that appears at the top. Click it
Step 4.1: Now you will see a window with all the editing options and shortcuts you can work with. Again, you only get one new choice in here, but at least you can now see all your shortcut options. Click one of the down arrows next to a shortcut. Here you have the added option to Sort Automatically. When you are done adjusting things, just hit the Save button at bottom right.
Side note: In this window to unpin a shortcut you have to set it to Sort Automatically. Also notice that it does not always work from this window (this is a bug on Facebook’s side).
Bonus Tip
If you want a certain shortcut to be on the top, you will need to pin it to the top Last. They are put in order from last pinned to first which means what ever you pin last should show on the top of the menu. You should do the main pinning from the main shortcut list on the left of your home page. Found it worked much easier. Thought that would be helpful for you (You’re welcome).
You will need to mess around with this to get the hang of putting your shortcuts in the order you prefer.
Final Thoughts
This has some bugs/issues, but overall, you can edit the shortcuts, which I like. I wish they would make it easier to move them in the order I want like dragging them with my mouse. Facebook, get to work on that would you? Plus work some of the bugs out. Hope this was a helpful article for you.
Do you have any tips?
—


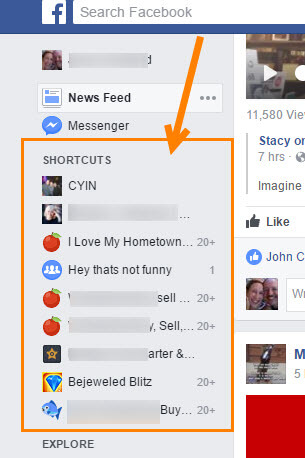
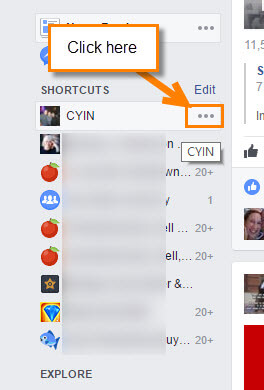
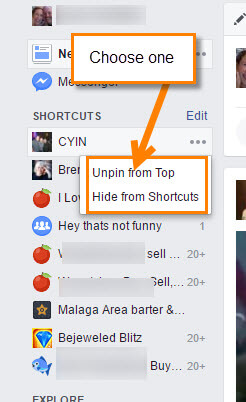
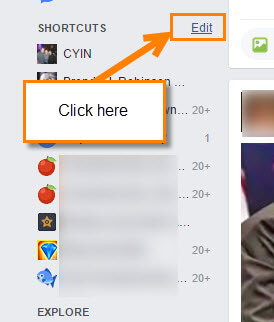
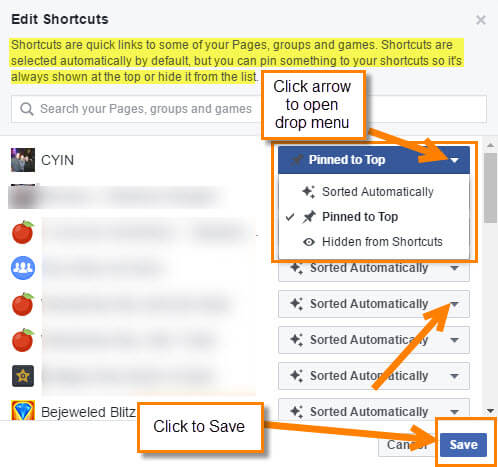
FB only shows one shortcut, but I have two group shortcuts and want to see both. They are both there under “edit” but only one shows up automatically. I have to pin the other one to the top if I want to be able to click on it at all. Any suggestions?
Hi AmyStone
Like I said in the article this feature has bugs. I went back in and tried pinning a group and then on the side list unpinning it which kept it there until I refreshed the page :(. For some reason Facebook will not leave some of the shortcuts there with out pinning them. I even changed everything to not shown and then pinned the ones I wanted. After that tried to change them to sort auto and still once I refreshed some disappeared and some stayed. Even researched online to see if someone else figured this out but no luck so far.
For now it looks like you have to PIN everything you want to see/click on the Shortcut menu. The Sort feature does not work well at all. Wish I had a better answer for you but at least you can pin them and sort them in the order you want (check out Bonus tip from article to learn how to arrange them).
Thanks
Jason