Fellow author Jim Canfield touched on the issue of manufacturer’s bloatware in a recent article, Preinstalled Crapware. In this article, I’m going to take that a step further and show you how you can easily get rid of unwanted bloatware. Ever since Windows 8, Microsoft has exacerbated this problem by insisting on including certain apps in its operating systems and, with the advent of Windows 10 and 11, the situation has only been getting worse. Some of the included apps can be useful but certainly not all included apps are going to be useful to all users. I’m going to introduce you to two free and portable solutions that will help you get rid of unwanted bloat.
There are quite a few programs that provide a method for users to get rid of unwanted apps but the majority are quite clumsy, not at all intuitive, and have the potential to cause serious issues if not used correctly. I have tested most of these types of programs and have sorted out two that are very safe and easy to use.
O&O AppBuster
This is my number one choice. Unlike many alternatives, O&O AppBuster isn’t merely a script but comes with a full-blown, very easy-to-use, and intuitive interface. The download consists of a 1.5MB single executable, simply double-click the downloaded executable to run the software:
Many of the script alternatives open with all apps enabled for removal by default and it’s then up to the user to go through the list and disable any they want to keep — a far from ideal situation. O&O AppBuster, on the other hand, opens with all apps disabled for removal by default and users simply select the apps they want to remove — a far better and safer system.
Another aspect of O&O AppBuster I really like is the separation of the list of apps into “Normal” and “Hidden”. This separation also provides a far greater degree of safety for the less experienced user. As a general rule, I would suggest only removing apps from the “Normal” list and leaving the “Hidden” apps alone. These hidden apps can often be associated with parent apps and removing the wrong ones can cause unforeseen issues.
IMPORTANT NOTE: I cannot emphasize enough that if you do not know what an app is/does, then leave it alone and only remove those apps you recognize and are familiar with.
Select the apps you want to remove by placing a checkmark in the adjacent box and when ready, click the Remove button. You will then be presented with three options:
- Current User: Apps will be removed only for the currently logged on user
- All Users: Apps will be removed for all users
- Computer: Apps will be removed for all users and the whole machine
Enable your preferred option and click OK. You will then be prompted to create a system restore point, which is highly recommended. Click Yes, and a restore point will be automatically created for you and the apps uninstalled.
- More info and direct download available on the O&O AppBuster Home Page
Revo Uninstaller Free
This is my second choice. Many of you will be familiar with this very good free and portable uninstaller but some might not realize that Revo Uninstaller Free also includes the ability to remove Windows apps:
Revo doesn’t distinguish between the hidden apps and normal apps though, so extra care needs to be taken. It also handles only one app at a time whereas O&O AppBuster will remove multiple apps at once. You also might have noticed (from the respective screenshots) that O&O AppBuster identified 112 apps whereas Revo only identified 59. Still, Revo Uninstaller Free is a good alternative, especially if it’s already part of your toolbox.
- Download direct from the developer: Revo Uninstaller Free Download (installer & portable editions)
BOTTOM LINE:
In these days of large-capacity drives, the bloatware situation isn’t as critical as it once was. That said, there is not much point in leaving apps installed that will never be needed or used and these two free and portable applications will help with culling the bloat. It should also be noted that both will also remove manufacturer’s bloatware as well as Windows bloat.
—

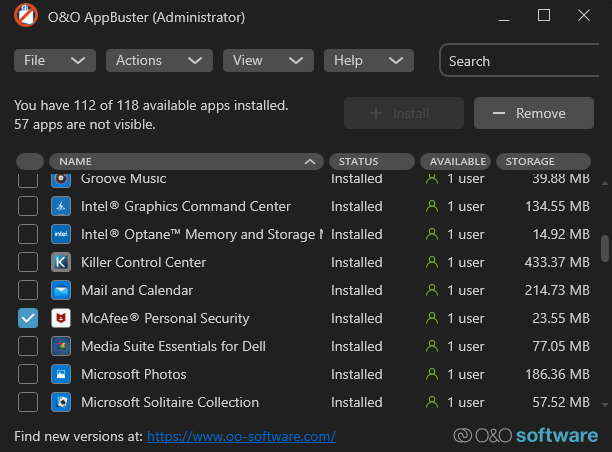
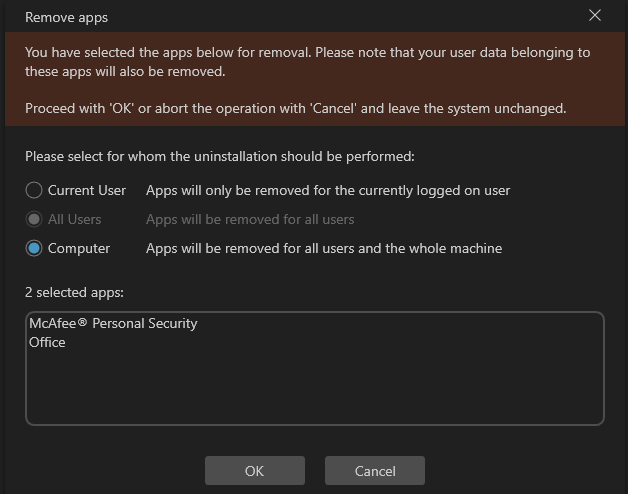
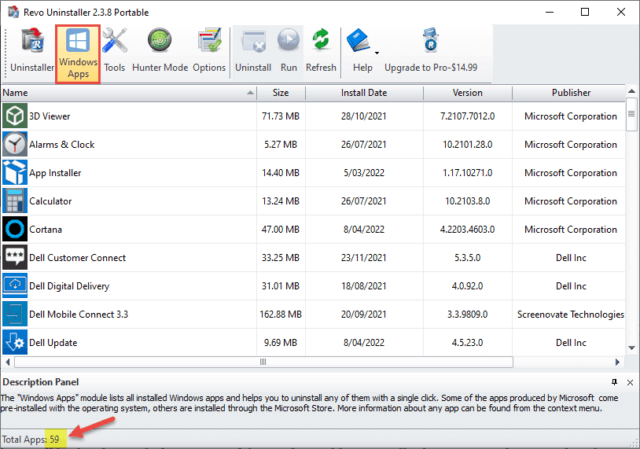
“The download consists of a 1.5GB single executable” Should be 1.5MB. Good Read. Thanks Jim .
Thanks for the hawk-eye, Falco. I’ll get that changed.
Richard
Thank you, Jim. This O&O AppBuster program allowed me to remove several programs (though small) as I have no need of them. Might even allow me a better selection when trying to associate a new file extension to programs in memory, Mindblower!
Sometimes REVO Uninstaller displays the Registry cleanup which can go on for a couple of screenfuls. They show the entries along a hierarchical chain and it’s worrisome when I click the SELECT ALL button in preparation to delete them all. I always am in fear that I’m setting myself up for the BSoD on my next boot. It would be nice if they could reassure the user that it is safe to delete them all instead of leaving it up to us to determine what those bloody entries mean!?! Over the years we’ve been warned enough about how delicate and mysterious that Registry is.
Hey Bromberg,
If you access Revo’s options menu you’ll see a couple of safety options that should be enabled by default:
1) Make a System Restore Point before uninstall
2) Delete leftover files and folders to the Recycle Bin
Also, when scanning for leftovers, there are three levels – Safe, Normal, and Advanced. Normal is enabled by default and is quite safe but if you want to increase the safety factor, select Safe instead.
I just typed out a long reply and got an error message (I think I omitted my name and email). It would be nice if you would leave my reply in place so I can correct the error and re-send. Sorry, I don’t have it in me to retype my reply 🙁
Dan