Basic Computing 3 – Dragging and Dropping Files
Moving and/or copying files from one location to another -aka dragging and dropping– is a very handy feature, useful in so many situations. Here’s how:
Step 1: Open Both Locations
Open both the source –where the files you want to copy or move are currently saved, and open the destination– where you want to copy or move the files to. For example, let’s say you are going to copy files from your Pictures directory (folder) to an external USB drive. Your starting point would be to have both the Pictures folder open on the screen, plus the external USB drive open on the screen simultaneously.
Step 2: Maneuvering The Open Windows
In order to drag and drop, you’ll need unencumbered access to both open windows –the source and destination– with limited overlapping, so some resizing and/or maneuvering might be necessary.
- Please read the following article to learn how to resize and move windows around: How To Resize And Reposition Windows
Step 3: Drag And Drop
Highlight the file or files you want to copy or move across.
- For a single file; simply left-click on the file to highlight it
- For the entire contents of a folder, left-click inside the folder (so Windows knows where you are working) and then, while holding down the CTRL key, press the A key. All items within that folder should now be highlighted
- For multiple files that are not listed consecutively, left-click on the first file you want to copy or move across, then, while holding down the CTRL key, left-click on each file you want to copy or move
- For multiple files listed consecutively, left-click on the first file in the list you want to copy or move across, then hold down the Shift key and left-click on the last file you want to copy or move
Finally, move the mouse cursor over any of the highlighted files, hold down the left mouse button, and drag the file(s) across from one folder to the other, then release the left mouse button. Do not release the left mouse button until you see the message to +Copy to (name of destination folder or drive).
- Copy to is the default operation when dragging and dropping to a folder on a different partition or drive:
- When dragging and dropping files to a folder on the same partition, the default operation will be Move to.
The same operations can be achieved by holding the right mouse button down while dragging and dropping, but this will always present options to either Copy or Move, regardless. The process is exactly the same, except when you release the right mouse button, a little window will pop up with options to Copy here, or Move here. Click whichever option you want to apply:
REMEMBER:
- Holding the left mouse button down while dragging and dropping to a folder on the same partition will Move by default
- Holding the left mouse button down while dragging and dropping to a folder on a different partition or drive will Copy by default
- Holding the right mouse button down while dragging and dropping will always present options to Copy or Move.
—
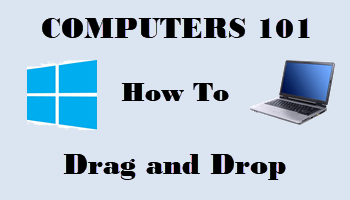
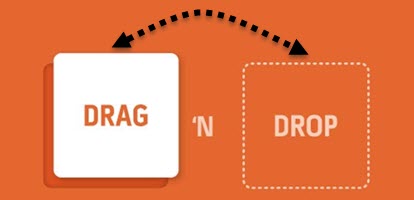

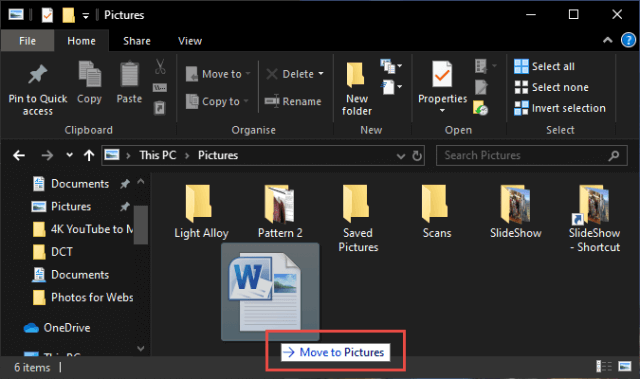
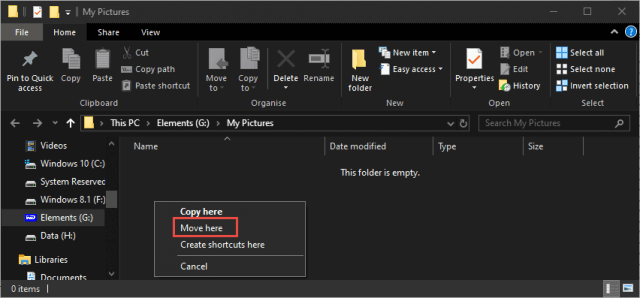
Very interesting, informative and why I steered away from this method. This is much more complex imho than using third party programs to ease the process, Mindblower!
Hey MB,
It sounds more complex when explained in words but is actually quite simple in practice. Besides, using 3rd party tools to perform these types of basic operations isn’t going to help further one’s understanding of computer systems… and, after all, that is the point of articles such as this.
thank you Jim for your instructions
You are most welcome Michael.