Amazon Photos automatically backs up your photos from your devices onto the Amazon Cloud. Many clients of mine have asked how they can download the photos they have backed up and to put them on their computer (they might have deleted them by accident). Previously, I wrote an article on How to Access Amazon Photos, this article. With that, I told you how to find the Photos on Amazon. This time I will show you how to Download and Upload those photos from this Amazon Cloud. I will demonstrate this on the Amazon.com website, not the app. When researching this article I decided that the App needed its own How-to article. That will be a future article for you all. So for now it is time to get out those computers and learn these easy steps.
How To Download Pictures From Amazon Photos
Step 1: Head over to Amazon.com and log in to the account which has your photos attached.
Step 2: Once logged in, look to the top left for the three horizontal lines. Click them.
Step 3: This menu will appear. Scroll down until you see Amazon Photos and Prints. Click it.
Step 4: On the Amazon Photos menu, find the Amazon Photos link. Click it.
Step 5: You might see this screen next. If so, go ahead, find the Log In button and click it.
Step 6: This is where we want to be. There are a few ways to download a photo. The first way is to click on the circle on the top left of each picture you want to download. This allows you to select more than one picture at a time. After you have selected all the photos it is time to download them. To do this look at the top bar. Click on the Download option next to Share. If you choose multiple pictures, then it will be downloaded in a ZIP file.
Now if you have clicked on a photo and you are viewing it rather than clicking the Checkmark, there is still a way to download that photo you are viewing without returning to the previous screen. Look to the top right and tap the three dots. From this menu click Download. Done.
That is how you download them. Here is how to upload them to the Amazon website
Upload Photos
Step 1: From the main screen of Amazon Photos look at the top to the right of the search box. Here you will see an ADD button. Click on this and you will get a menu. From the menu, you will see three choices:
- Upload Photos
- Upload Folder
- Create Album
We want to choose number one (1). It will open a file search screen for you to pick the pictures from your computer. That is all you have to do to upload pictures to the Amazon.com site.
That is how easy it is to download and upload from the Amazon.com website. Time to download some of those photos you have been wanting on your computer.
—


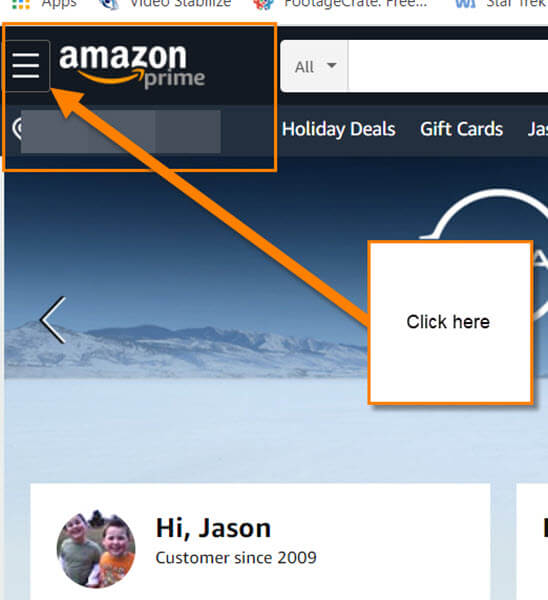
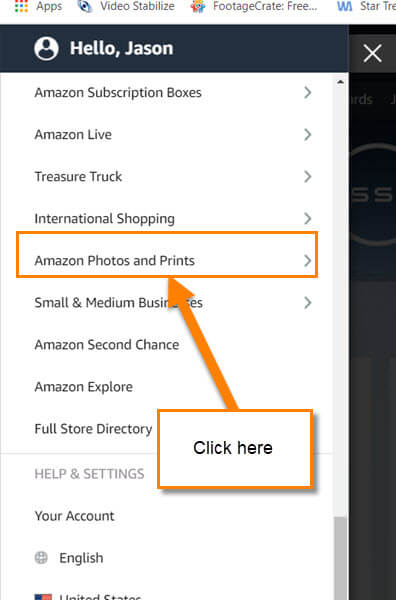
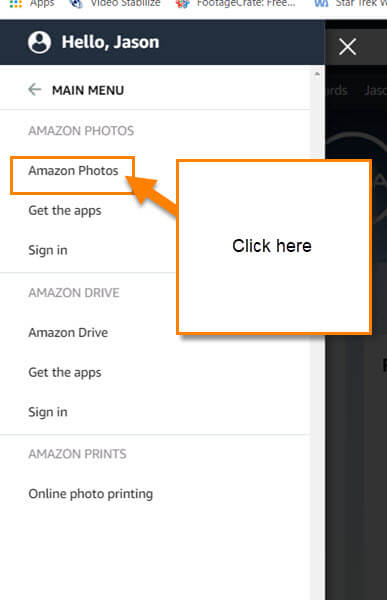

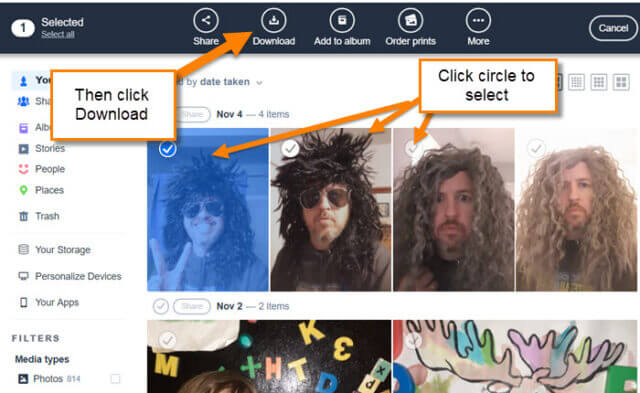


Clear instructions, no fuss!
Love to hear that from a reader. Thanks!
Nope! Nope! Upper left hamburger did not work for me. Had to go to the upper right where I dropped down “Accounts and Lists” by my name and then selected “Your Amazon Photos”.
when you upload photos are they automatically deleted from your computer/tablet/phone ?
Hi Jeanne,
Sorry for the long wait on this reply.
When you are uploading the pictures it does not automatically delete them from your computer/device. You basically doing a backup to the Amazon Cloud server. Here is some wording from Amazon that might help.
“Once your photos are stored in Amazon Photos, you can delete photos off your phone, knowing they’re safely backed up in the cloud.”
Jason
Great instructions. Once my amazon photos are on my external drive and I cancel my amazon prime, will the photos on my external drive still be accessible or do I need a prime membership to still see my photos on my external drive? Thanks.
Hoping Jason won’t mind me butting in but I just read the post and saw the question.
JC. The photos are yours, to begin with. If you download them onto the PC and delete your Prime account they will still be yours on the PC.
Thanks Jim!
Jim,
I appreciate you jumping in to answer JC ‘s question. Life is busy so not always able to get on to answer. 🙂