I didn’t want my readers to wait for the second half of my last article (How To Download From Amazon Photos). As in my last article, I will be showing you how to download the images you saved on the Amazon Photos Cloud. This time I will be showing you how to download them with the Photos app. Here you will see that while it looks challenging, it is easy to get your photos off the Cloud and get them back on your device. You might have saved a photo from your computer and now would like to download it to your device. Either way, I will be showing you how you can accomplish this task in no time at all. Time to get out those mobile devices and get this lesson started.
How To Download From Amazon Photos App
I will be showing how to do this on my Samsung Galaxy A20 phone:
Step 1: As always, find the app on your phone and tap it.
Step 2: Once on the main screen, where all the pictures are located, search through the photos and hold your finger down on the one you wish to download.
Step 3: This will select the picture with a blue checkmark in the upper left corner. You can now select all the images you want to download by tapping the initially grey checkmark. After choosing all the pictures, look to the top right for the menu (three dots). Tap it.
Step 4: From this menu, you will see the Download option under Edit. Tap it.
You should now see a message that it is downloading to your device.
Step 5: If you are not seeing the Download option in the drop-down menu, it means one of the images is already on your device. Deselect the image and you should see the Download option come back.
Step 6: If you have tapped on a picture and it opens up, then this is how you can download it from that screen. Look to the top right and you will see that menu link again. Tap it. (Yes, I take pictures of lightbulbs.)
Step 7: From this menu, you will see the Download option. Click it. As before, if you do not see the option to download, then it is already on your device.
That is all you have to do to download those pictures to your mobile devices. Now share this and get started bringing back those amazing memories.
FURTHER READING:
—


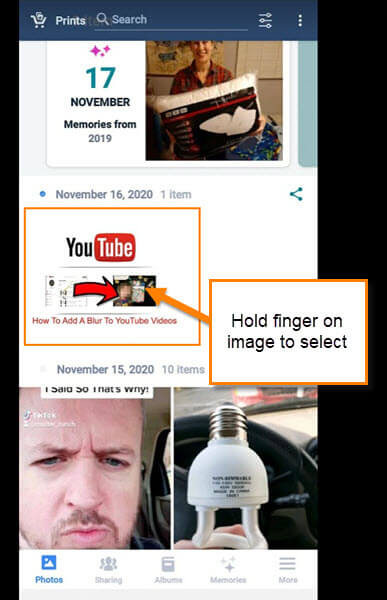
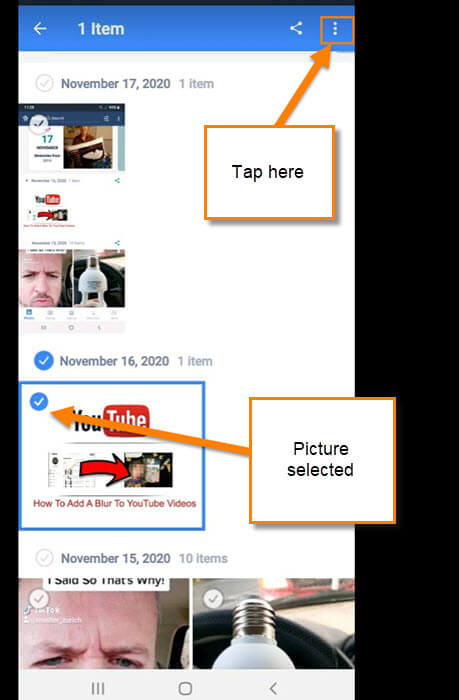
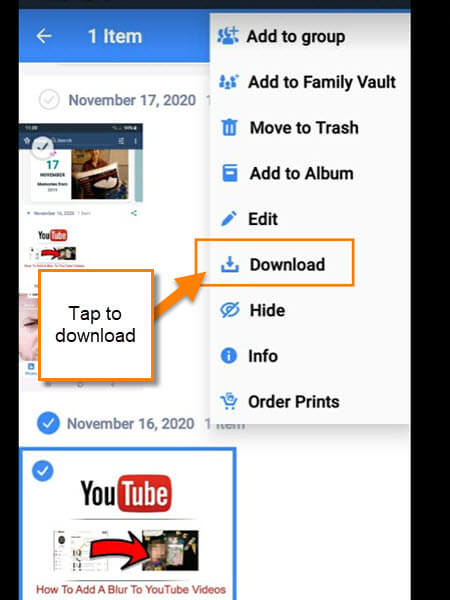
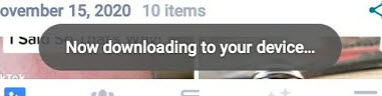
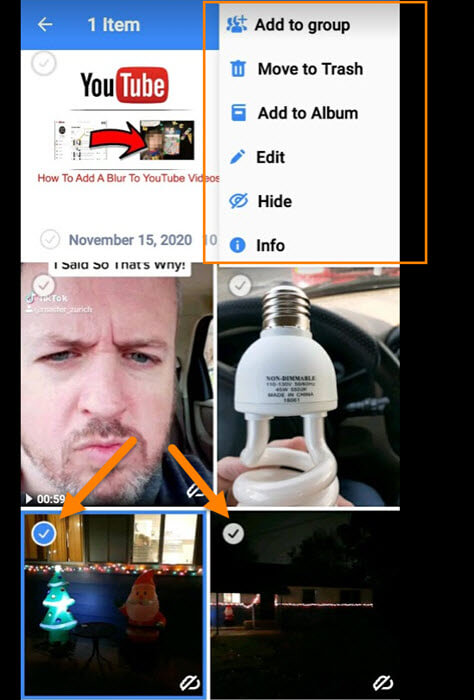

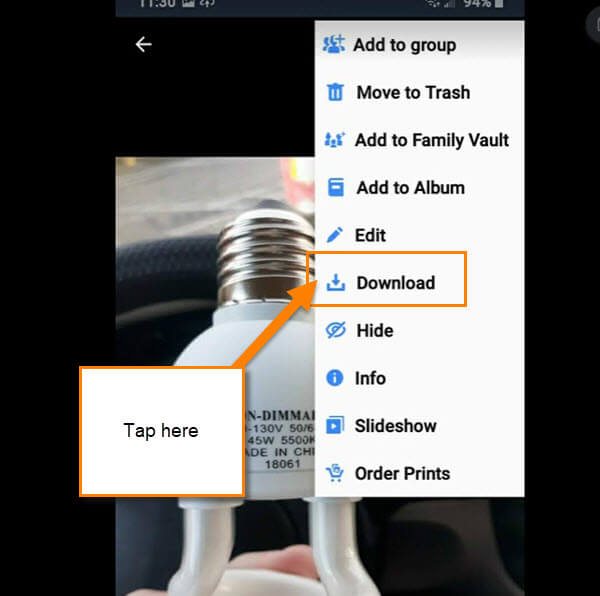
Jason. How secure are photos which are stored in the cloud, and is this the same? Why store photos remotely, when flash drives can be used and stored safely (even encrypted)? Since data breaches in well know sites happen quite often, this raises safety concerns, Mindblower!
Hi Mindblower,
Cloud storage, even with Amazon Photos is secure as any out there. I agree that anything online is going to be breached one day unless we are lucky. The best thing to do is to backup your photos on to flash drives or external hard drive like you said. The one benefit with the Amazon Photos is the automatic back up. With many of us not always remembering to back up our photos this is a good option. With any online cloud service we take the good with the bad. The security is there, but as you said there is always a chance that it will get hacked. With that being said, the consumer needs to weigh the cost with the benefits and see if it is worth it. Thanks Jason