One of the most annoying traits in Windows 10 and 11 – well, as far as I am concerned anyway – is the incessant flow of notifications that keep popping up ad nauseum. This is the default behavior but can easily be disabled in just a few seconds.
Disable Notifications In Windows 10
- Navigate to Settings > System and, in the left-hand panel, click Notifications & actions
- Turn the switch under “Notifications” to Off
- If enabled, uncheck the bottom three options as per the screenshot below
Disable Notifications In Windows 11
- Right-click the Start button and select (click) Settings
- Turn the switch under “Notifications” to Off
Don’t worry, you won’t miss anything important. Most applications include their own system of notifications, so there is no compelling reason to leave notifications enabled and every reason to do away with those incessant popups.
—
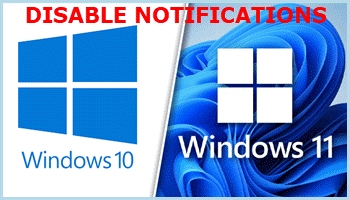

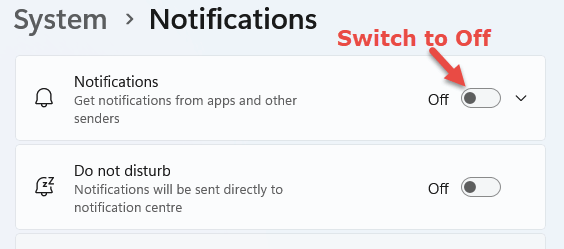
Jim, thanks for the tip. I just disabled the notifications on all my my devices. One caveat. When you’re done, test to make sure that you did not disable the ringer or other notification that you use for incoming calls on your phones. You should not have if you have followed Jim’s instructions, but it never hurts to double check. All the best. JackB.
Good point Jack. Thanks for your comment, appreciated.
Thanks Jim. Your posts are always appreciated.
Lucio
Cheers Lucio.
Jim. I prefer to just uncheck those three boxes you mentioned and click a few boxes of selected programs I use, Mindblower!
I work at a company with 35 computers and I have always set them up this way. It is nice to know that someone as knowledgeable about computers also recommends the same thing.
I have also shut off the News and Interests option but updates seem to keep turning it back on. That would be an interesting topic to cover to see if I can kill it permanently. Thanks for your great tips!