It’s pretty well accepted that Microsoft isn’t very good at naming things. At the very least, the names they come up with are misleading at best and downright deceptive at worst. Take the name ”suggestions”, for example. Read ”Suggestions” as ”annoying ads”. As I’ve said before, let’s call a spade a spade.
Microsoft has even gone so far as to ”Suggest” that Firefox users begin using their Edge browser instead. This ”Suggestion” is placed right in the Start menu where you can’t miss it. Today, I will show you to turn off this ”in your face” behavior.
Getting To The Setting
- Use the Windows key + I shortcut to open the Settings App
- Choose Personalization
- In the left panel, choose Start
That should bring you here:
In the right panel, you should see a toggle switch labeled, ”Show annoying ads suggestions occasionally in Start”. Turn this off unless, of course, you happen to like annoying things.
As always, if you have any helpful suggestions, comments or questions, please share them with us,
Richard
—

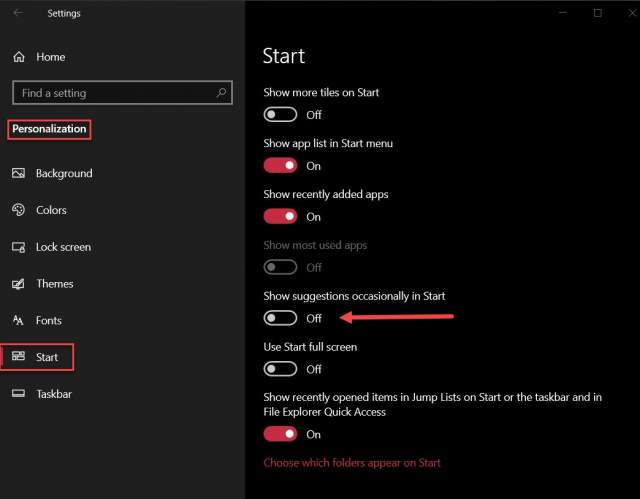
I had a lot turned on thanks I hope this helps by off: by going what pic said
Hi Rodney,
There are lots of privacy settings that are On by default. It behooves one to take the time to check them all out and turn off those that give you the heebie-jeebies (SP?),
Richard
Richard,
One thing Microsoft does that drives me nuts is turning most of the privacy related settings on by default. Every time I do a clean install of Windows and after a Windows update, I go back through my settings to insure that Microsoft didn’t turn them on. It’s gotten better lately but was really a pain in the posterior when Windows 10 first came out.
Agreed, Mark. It has become one of those things we have to learn to live with. And there are pages upon pages of those things!
How do I change from landscape to portrait with the text on the screen adjusting with the screen placement so the text will run parallel and not run vertically?
To change from landscape to portrait, right-click on your desktop, choose Display settings. In the window that opens choose your display, then choose either landscape or portrait view.
I have no idea what you mean by “…so the text will run parallel…”. Parallel to what?. And “vertically”? The text will still show left to right and read top to bottom no matter which setting you choose.
There used to be a way to flip the screen orientation without turning your monitor on its side. It was done with a combination of the CTRL + ALT keys plus the right, left, up, or down arrow keys. This no longer works on my Windows 10 machine but it used to be a great way to prank a friend. (Maybe it doesn’t work on multi-monitor systems?)
I hope this helps…