 Whenever I am called out to a client’s machine which is running very slowly, one of the first things I check out is the list of programs auto-starting with Windows. It seems to be a pretty common practice these days for software developers to include auto-starting in their products. In many cases this is totally unnecessary, the software can be started manually at any time when required and all it does is tend to bog down the machine. There are notable exceptions of course, such as security software for example, but in many cases, no harm can come from disabling this behavior.
Whenever I am called out to a client’s machine which is running very slowly, one of the first things I check out is the list of programs auto-starting with Windows. It seems to be a pretty common practice these days for software developers to include auto-starting in their products. In many cases this is totally unnecessary, the software can be started manually at any time when required and all it does is tend to bog down the machine. There are notable exceptions of course, such as security software for example, but in many cases, no harm can come from disabling this behavior.
The best method to prevent software from auto-starting with Windows is via the program’s own settings/preferences, generally accessible by right clicking on the associated system tray icon. However, not all software includes an option to disable the auto-start feature and this is where a ‘startup’ manager comes in handy.
In previous versions of Windows, managing startup items has always been accessible via the System Configuration utility (msconfig). In Windows 8, Microsoft chose to move this feature over to Task Manager, which does make sense… well, it does to to me anyway. I’m going to show you how to disable startup items in Windows 8 – yes, there are several good third party products that will get the job done but here, we’re focusing on utilizing the native tools already built into Windows.
Disable Startup Items via Task Manager
There are several methods for accessing Task Manager, the easiest way is probably to right click on the Taskbar and select Task Manager from the menu (a right click in the bottom left hand corner of the screen will also bring up a menu with Task Manager included – or press Ctrl + Alt + Delete).
If a simplified version of Task Manager displays, simply click on More Details:
Now, click on the Start-up tab across the top of the Task Manager window and a list of current startup items will be displayed. Highlight any item you want to prevent from auto-starting and then click on the Disable button:
Navigate to the Startup Folder in Windows 8
To maybe help less experienced users understand a little more about their operating system, here is how to access the actual Startup folder.
**Note: You may need to enable the option to display hidden files: go to Control Panel>Folder Options and click on the View tab. Now, if not enabled already, place a checkmark next to the option to “Show hidden files, folders and drives” – click Apply then OK:
The per user Startup folder is stored in “AppData” and can be accessed by navigating to Computer>C Drive>Users>Username>AppData>Roaming>Microsoft>Windows>Start Menu>Programs>Startup [phew!].
Okay, now we’ve taken you via the scenic route, here’s a quicker way to get to the same location:
- Open the Run utility by either right clicking in the bottom left hand corner of the screen and selecting “Run” from the menu or, simply press the Win + R keys.
- Now type shell:startup into the Run dialogue box and press ‘Enter’ (or click OK).
The all users Startup folder is located at Computer>C Drive>Program Data>Microsoft>Windows>Start Menu>Programs>Startup (not quite so long winded, but almost)
- To quickly navigate to this folder; input the following command into the Run dialogue box: shell:common startup
The shortest route from A to B – pretty cool, yes?
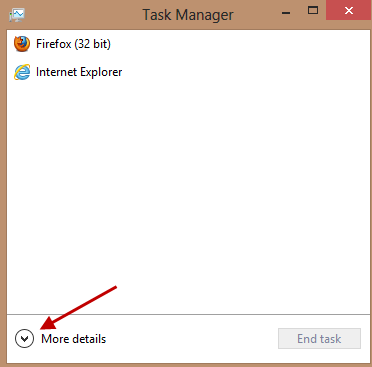
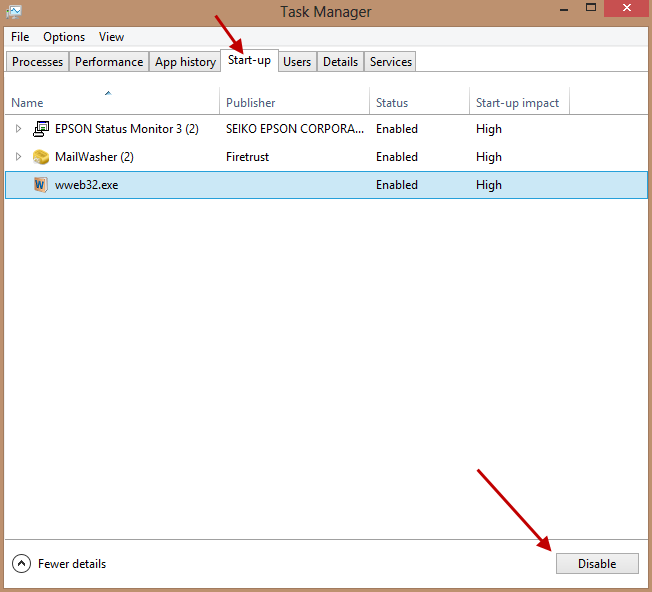
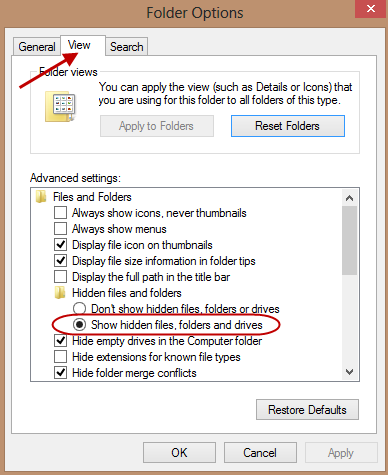

Thank you Jim Hillier,
I hope I am not taking the limelight from your greatly informative and painstakingly created topic but I would like to suggest the use of BillP Studios WinPatrol (http://www.winpatrol.com/) FREEware program which has provided me with some great protection since the WinXP days. This little startup (old TSR) program not only allows for disabling such programs but WinPatrol and the pooch named Scotty also provide a pop-up dialog when rogue programs attempt to install themselves in various startup locations within Win8.
” WinPatrol was the first program to use a behavioral approach to detect new infiltrations and Zero-Day attacks. WinPatrol continues to add unique features and remains the smallest, fastest system monitor of its kind. If you upgrade to PLUS your computer will run faster than when it was new or you’ll get a full refund.
WinPatrol’s simple tabbed interface allows you to explore deep inside your computer without needing to be a Windows registry expert. Our FREE WinPatrol provides the functionality of multiple utilities and runs well along with popular cybersecurity or traditional Anti-Virus protection.”
The FREEware version is quite adequate but PAYware (one time fee) version is worth the coinage for such a great little utility!
Hi RandiO – Yes, WinPatrol is a great software and one which we frequently recommend here at DCT:
http://www.davescomputertips.com/2012/01/winpatrol-the-ideal-way-to-augment-your-security/
http://www.davescomputertips.com/2012/07/new-winpatrol-25-this-terrific-security-software-just-got-even-better/
I included the following in the article, at the end of the intro: “yes, there are several good third party products that will get the job done but here, we’re focusing on utilizing the native tools already built into Windows.”
Do you know why I included that?
Cheers… Jim
Argh, I did not mean to upset anyone and using the built-in (native) Windows tools is a must but WinPatrol’s Pooch allows user to not even allow installation of an unknown start-up program before the damage can be done.
Unfortunately, some of the Windows provided utilities are abbreviated >> BillP states “… since I was able to find some secret locations that most developers didn’t know about.”