Restoring the One-Click Option in Windows Explorer
While I am a fan of Windows 11 and believe change over time is a good thing, I don’t believe adding steps to achieve the same results is a good change. Performing two steps when one step worked before is a move backward in my opinion. Having to perform three is just bad programming practice. 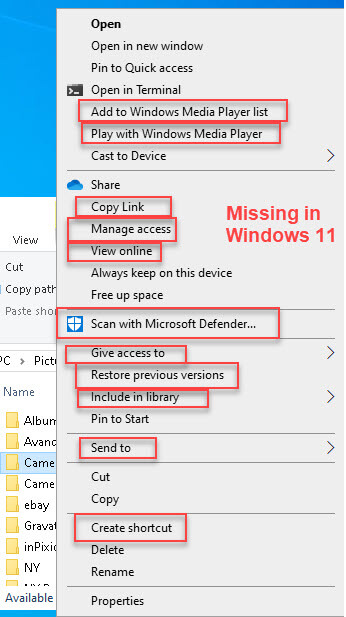
One example is having to click on “More Options” when you right-click on a folder in File Explorer. Many of the features on the first menu are duplicated on the second menu so wouldn’t it be better to get to the second menu first? Below is an image of the Windows 11 first menu.
In the second menu, most of the items are duplicated anyway.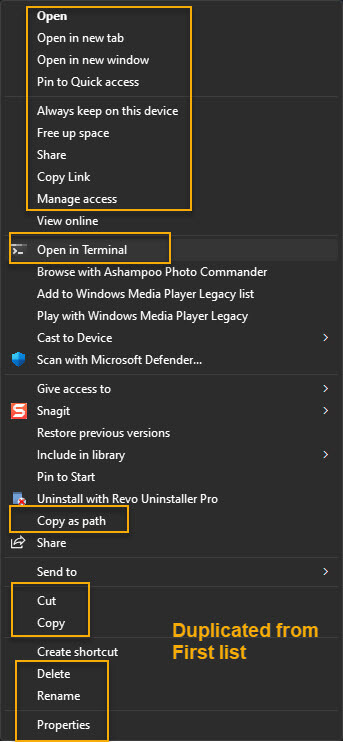
Standard Registry Editing Warning: The following instructions will ask you to edit your Windows Registry. Be sure to make a backup of your Registry before you make any changes. Making mistakes in the Registry can cause hard-to-diagnose problems, or even keep Windows from functioning properly. If you don’t know how to back up your Registry, please read Windows Quick Tips – Backup/Restore Registry.
Fortunately, there is an easy fix in Windows 11 to bring back the one-click functionality that was present in Windows 10.
It only needs a little tweak to the Registry. This can be accomplished by using Windows Terminal or the CMD (Administrator) app.
To start, right-click on the Windows Start Icon and select Terminal (Admin). Once the terminal window opens, copy and paste the following code into the window and press enter.
reg.exe add "HKCU\Software\Classes\CLSID\{86ca1aa0-34aa-4e8b-a509-50c905bae2a2}\InprocServer32" /f /veYou can then close the Terminal window but to have it take effect you will need to kill Windows Explorer and restart it.
Killing Windows Explorer
Right-click on the taskbar and open Task Manager. Locate Windows Explorer in processes. Right-click on it and select Kill Task. Your screen will flash as it removes Windows Explorer but all you need to do is restart it while still in Task Manager.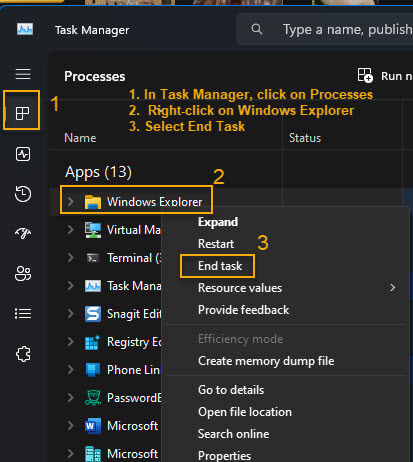
Restarting Windows Explorer
To get it back running again, select “Run new task” and in the “Create New Task” Window, enter explorer.exe then press OK to restart it. That is all it took.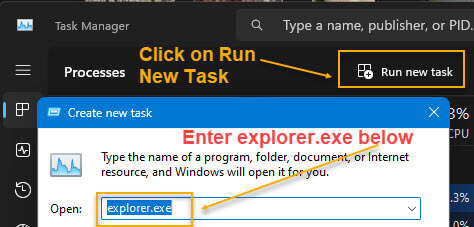
Now, when you right-click on a folder in Windows Explorer you will go directly to the second list avoiding having to click “More Options.”
Changing It Back
In case you are not pleased with the result and wish to revert, you will need to open Regedit and delete the command that was installed in the previous step.
Reapplying The Two-Step Method
- Press the [Win]+[R] key to open the run command
- Type “regedit’. This will open the Registry editor
- Navigate to “Computer\HKEY_CURRENT_USER\SOFTWERE\Classes\CLSID” IN THE CLSID folder
- Delete the subfolder that was added. These numbers will follow the folder. Delete the folder and everything will be back the way it was after killing and restarting Windows Explorer as we did earlier. {86ca1aa0-34aa-4e8b-a509-50c905bae2a2}

Summary
You may be perfectly happy with the new setup in which case you do not have to perform any of these steps but if you are like me and love eliminating steps, this is not only an easy fix but reversible as well.
—

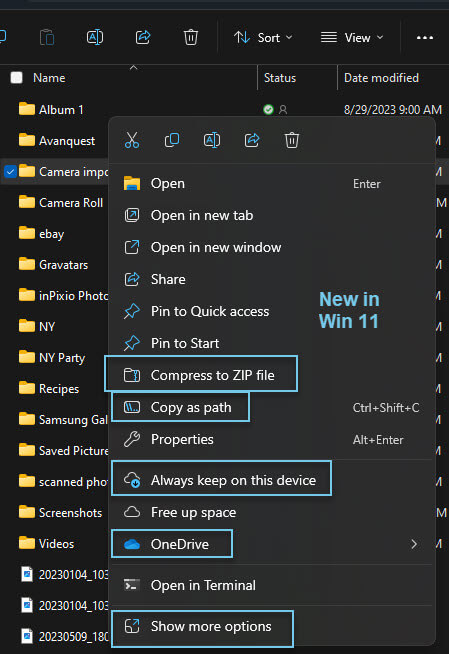
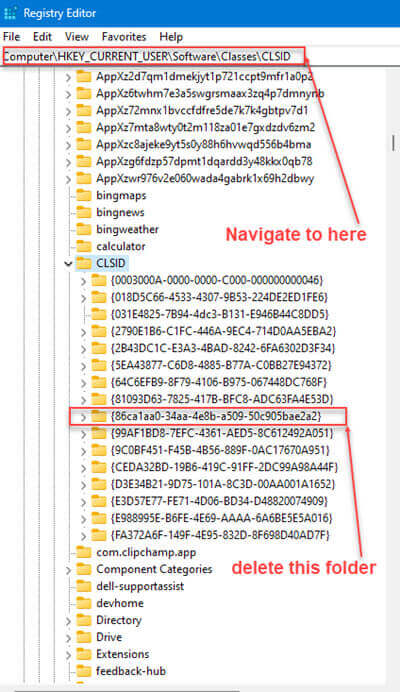
hi jim, havent used windows explorer in years and never missed it once.
Clas, File Explorer has certainly had its problems but with Windows 11 much of that is in the past. I have now that it has separate tabs, icons, and the ability to search item contents, and color folders it is about as good as it gets.
https://davescomputertips.com/how-to-color-folders-in-windows/
Of course, it is still a matter of preference to the user. I switched to “Files” an excellent alternative but now that File Explorer has improved I have switched back.
Thanks.
You’re welcome.