One of the things I come across quite often when working with clients’ machines is multiple printers listed under Devices and Printers. This occurs over time as older printers break and are replaced with new printers without removing the old printer from Windows. It won’t usually do any harm to leave the old printer listed but it does have the potential to confuse Windows into looking for a printer that no longer exists. So, best practice is to remove the entries for any old, no longer used printers. It’s very easy to do and there are several methods to accomplish this– here’s how:
Remove Printer Via Device Manager
Either right-click the Start button or press the Windows key + X and then click Device Manager:
In Device Manager, locate and expand Printers. Right-click the printer you want to remove and click Uninstall device:
Remove Printer Via Settings
Go to Start > Settings > Devices > Printers and scanners. Click on the entry for the printer you want to remove and then click the Remove device button:
Delete Printer Via Printers Folder
Open a Run dialogue (press Windows key + R), type in or copy and paste: explorer shell:::{2227A280-3AEA-1069-A2DE-08002B30309D} and press Enter. This will take you to the Windows 10 Printers folder. Right-click on the printer you want to remove and then click Delete:
Any one of these methods should work but I’ve given you several methods just in case.
FURTHER READING: How To Fix Printer Not Printing
—

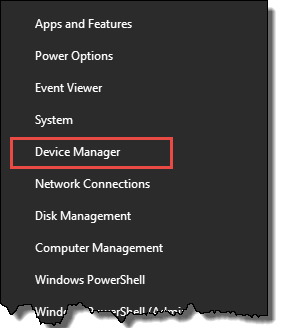
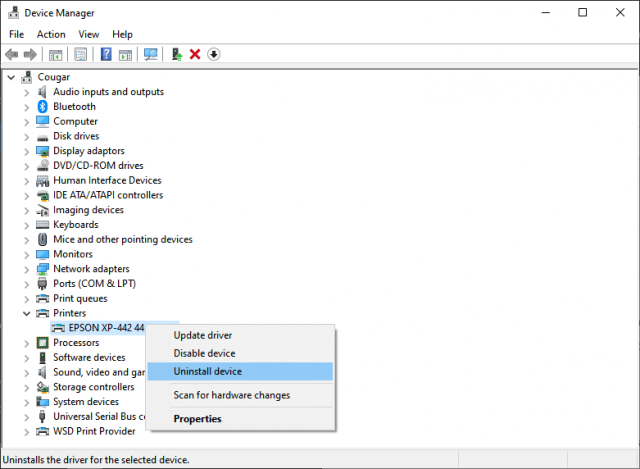
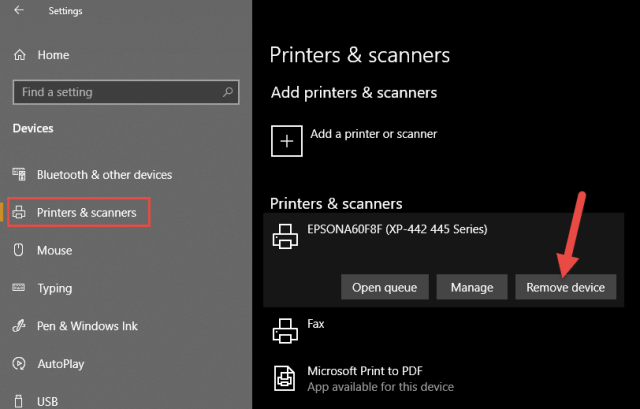

Hello Jim. This is off topic, but since you mentioned “it does have the potential to confuse Windows into looking for a printer that no longer exists”, I wonder if confusion can also occur with drivers that do not apply?
When I replaced my computer, I kept the ssd with all the previous information. Afterwards, I ran a program to verify my drivers were up to date. I see more drivers listed than I believe are necessary (over 75). Should I worry or is there a way to weed out the unneeded drivers, Mindblower!
Hey MB,
Fist off, 75+ drivers is not excessive, my Win10 Pro installation on my main machine includes more drivers than that.
Printers are a tad unique in that they are listed in multiple areas. When you print a Word document, for example, you can choose which printer to use and, if an old printer is still installed, this is where the confusion might come in. I’ve worked on client’s machines who’ve reported that their printer isn’t working and when I’ve checked, the printer is working fine but the document is set to print from an old no longer used printer. This, even though the new printer is set to default.
In short, no need to worry. However, I am interested in how you managed to successfully transfer the existing SSD containing your original Win10 to a machine with different hardware. Did you use a specialist software?
Hi Jim,
Enjoy your work.
I tried your “Device Manager” tip and there was nothing called “Printers” displayed only “Print queues”.
Yours had both names displayed, but mine only the one.
Windows 10 updated itself very slowly a few days ago.
I did a screen shot but see I can’t attach this.
Hi Peter,
I have to admit, you have me a tad stumped. After a little research, I discovered that some Win10 machines are listing both Print queues and Printers in Device Manager while others are listing Print Queues only. I have absolutely no idea why.
Print Queues lists all printers, both physical and virtual, Printers lists only physical printers. Both include a right-click option to Uninstall device so either should do the same thing.
Have you tried the Remove Printer via Settings option as described in this article?
Thanks Jim.
My Windows 10 Home edition came on my 2017 HP Desktop and it updated itself about 2 days ago.
Took some 7 odd hours to download and install!
I’ve taken up some work (like you did) with MS Edge browser, which got installed at the Windows update.
Thanks Jim.
Well Jim, I should have mentioned it was on a Windows 8.1 computer. I used the ssd that became obsolete when I was forced by hardware upgrades to use Windows 10. When I booted the computer for the first time (several months ago), I believe I experience some driver issues, After running a program to scan and update the drivers, I noticed more were added but nothing was removed. All worked well till last month when I started receiving those dcp_watchdog_violation errors (BSOD). Found basic solutions like resetting certain drivers and checking the ssd for errors. So far all is well. Not sure if the driver update program missed something, as mentioned, since it took several months for errors to appear. Guess only time well tell. And I will refrain from installing any software which can also cause driver errors, Mindblower!
Aha! Thant explains a lot. dcp_watchdog_violation errors are often SSD specific- outdated firmware, incompatible drivers.
Have you run sfc /scannow? Might not be a bad idea. If the issue persists or comes back suggest you take this over to the forum mate.
Cheers… Jim
What about eliminating the printer driver?
Hi Henry,
That’s what any of these steps is doing. If someone has downloaded the printer driver from the manufacturer, or installed from a disc, then it might come with additional software which would then need to be uninstalled in the normal manner as a program.