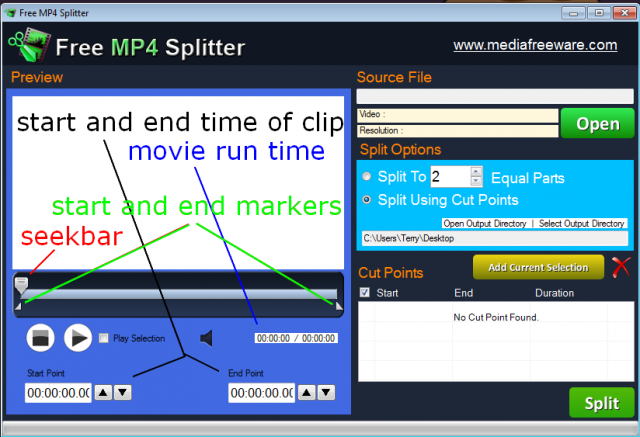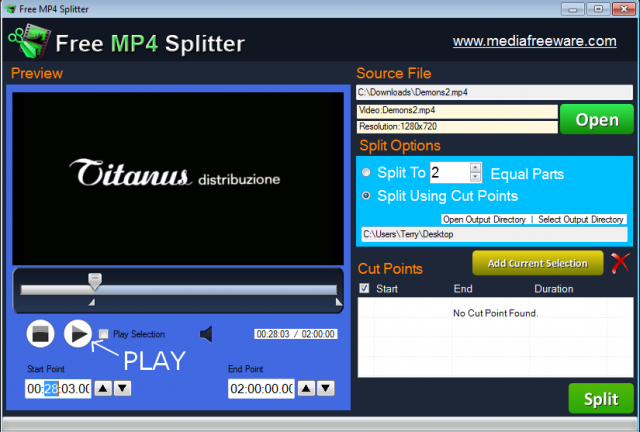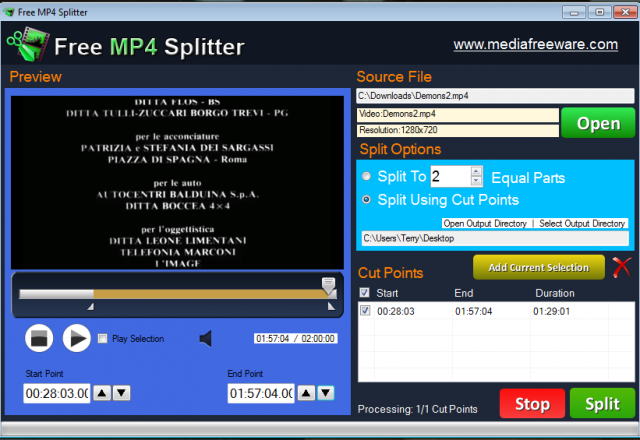Movies From The Internet Archive
I recently downloaded an older movie from the Internet Archive.
Basically, this organization is dedicated to backing up the entire Internet. Anyway, the movie was in MP4 format and it had a bunch of informational promotions in the beginning of the movie I wanted to cut out. It also had a bunch of stuff after the movie. So, basically I wanted to remove these extra scenes, leaving only the movie itself.
MP4 Splitter
So I decided to go on line to find a decent movie splitter/cutter program and came across a free one called Free MP4 Splitter.
The first thing I did was to upload this file to VirusTotal to check if there was any malware included. It got a clean report right on through.
The first thing to do after downloading and installing this utility is figure out how to use it. It didn’t seem to have any help files associated with it. It’s very similar to programs I’ve used before, though.
I marked a few things here to make it easier to understand:
Clipping
The Seek Bar – Click on and hold down with the mouse and drag left or right to move the movie forward or backward to quickly get to the point you want to clip.
Start and End Markers – Little triangles just under the Seek Bar on either end. These also let you move left or right by clicking down with the mouse and holding while dragging left or right. The first one, farthest to the left, will mark the beginning of the clip you want to save and the other will mark the end point.
Movie Run time – This just points out the length of the movie and what point you are at when watching it.
Start and End Time of Clip – You can also set the Start and End markers in this area.
Open the file you want to clip/cut by clicking on the big green Open button on the right-hand side of the program.
One grudge against this program is a lack of progress bars. I opened the movie and expected to see a thumbnail of some kind, or some message indicating that it was opening the file. It did not, so I clicked on the play button.
It didn’t start right away and it was a large file of about 1.8GB in size. So I waited a few seconds and hit it again, finally it started playing. So I hit the Pause button. Like a lot of media players, the Play button toggles to a Pause button.
Then I moved the Seek Bar slider to the beginning of the actual movie, which was about 28 minutes into the file. I then moved the left-hand Start Marker to try to get it as close to the Seek Bar slider as possible. This is where the Start Point and End Point timers at the bottom of the program come in handy.
I can highlight the minutes, in my example (28), or seconds (03), and click on the triangles that point up or down to adjust the time.
Then I have to do the same thing for the end of the movie. I was going to cut out the closing credits altogether, but changed my mind after. Whatever is between these two markers will be what is saved as your clip/movie.
Splitting
Once you have these points set, go to the right-hand side of the program. You’ve already loaded the movie. For splitting, you could just split it into two or more equal parts. You don’t have to worry about setting the markers for this.
In my case I do want to Split Using Cut Points, so I checked that option and chose my output folder by clicking on Select Output Directory (you can open it to if you want to).
Then you have to click on the yellow Add Current Selection button. You’ll then notice the information appear in the white box underneath. I haven’t tried it, but I’m getting the impression you can add more than one clip at a time.
When all is done, click on the Green Split button. Again, my only complaint, no progress bar except at the bottom now you’ll see Processing: 1/1 Cut Points and also a red Stop button.
So, how do you know when it’s finished? The processing message goes away along with the red Stop button and the bottom bar turns completely green.
My file was two hours long and 1.8 GB in size. The end result was one hour and 29 minutes long, with a file size of 1.3 GB. The biggest surprise? It only took about three minutes to finish!
If you go to their site, MediaFreeware, you’ll see they have a host of other free utilities available. My guess is most of the video splitters work the same way.
—