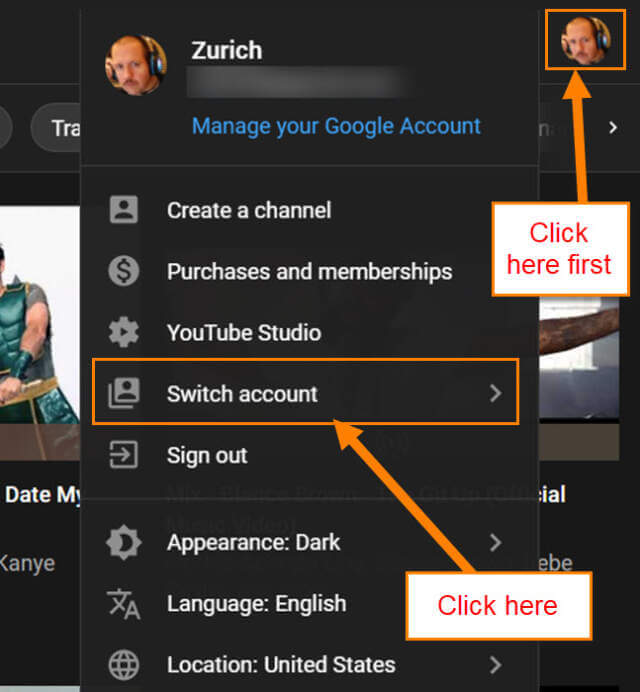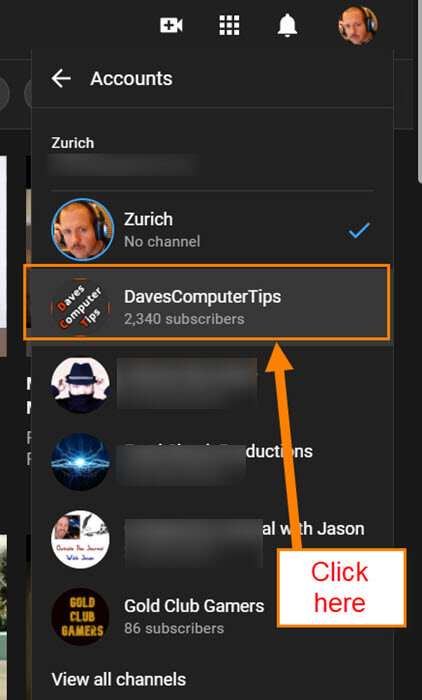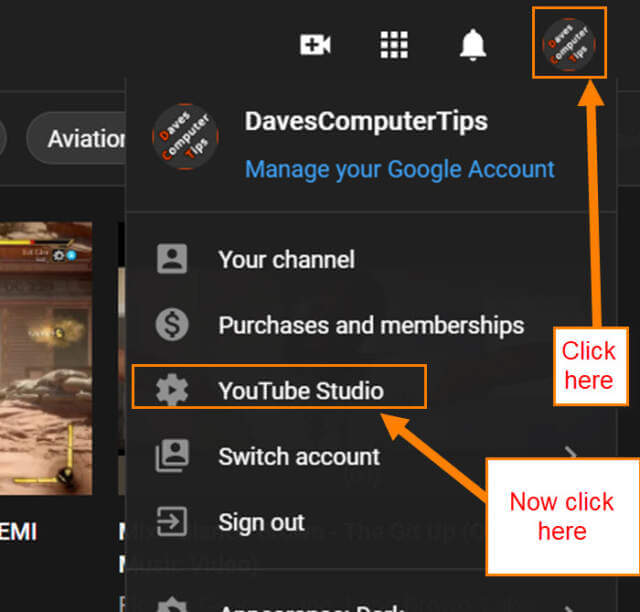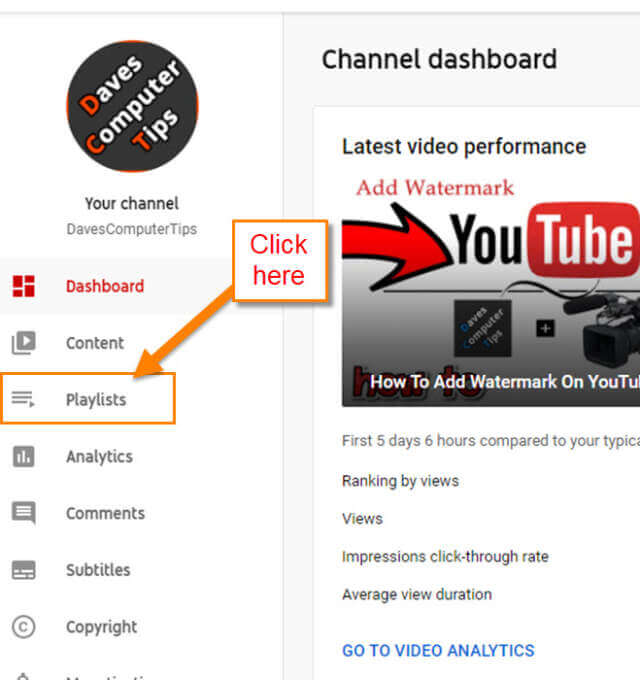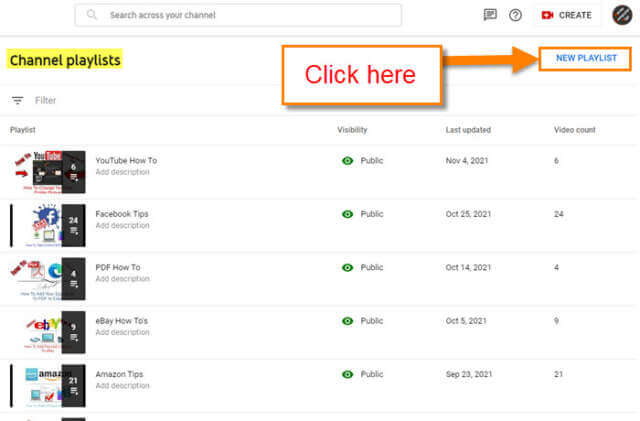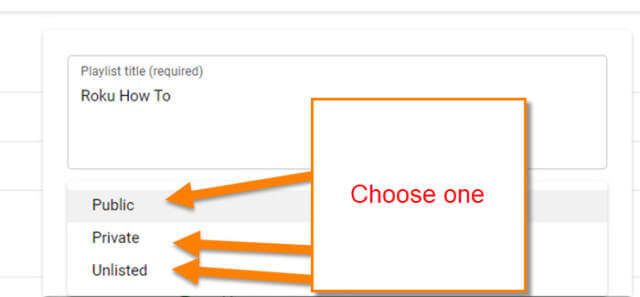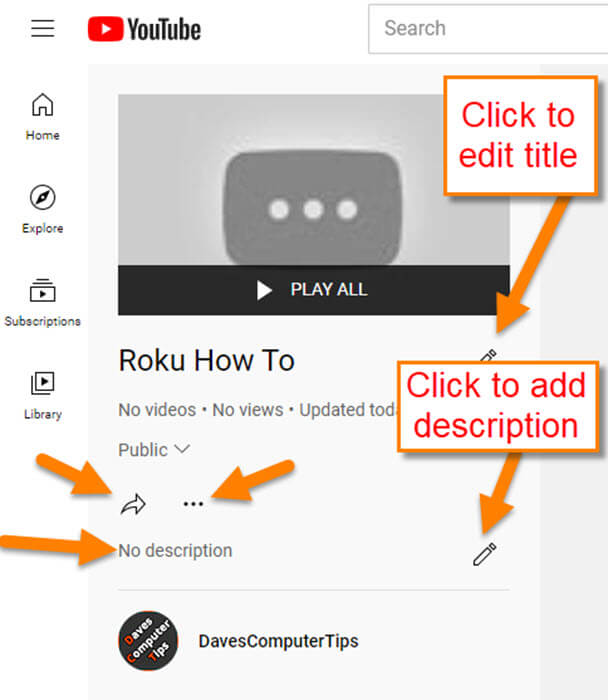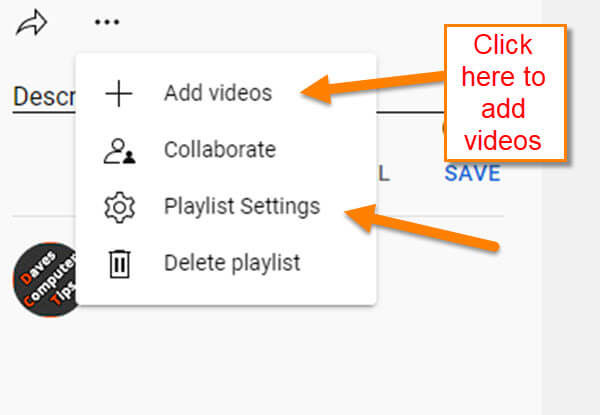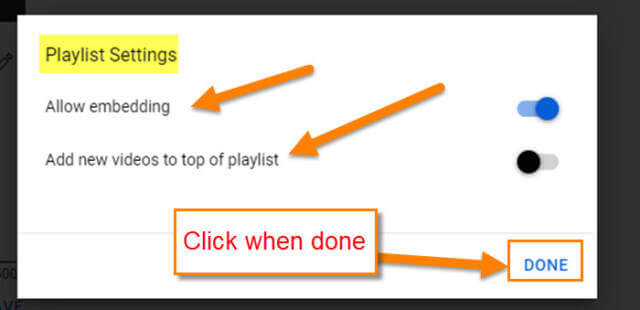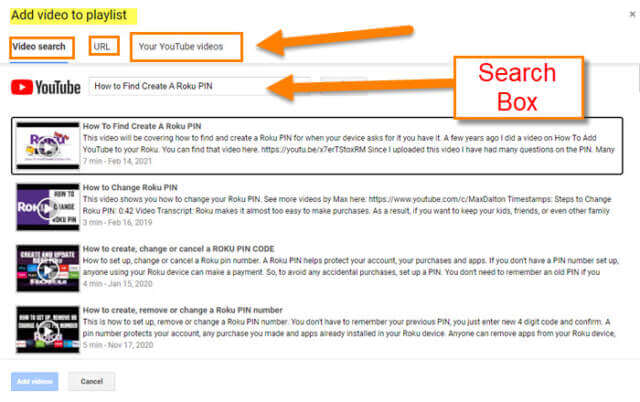I have been working on Dave Computer Tips’ YouTube channel for some time, creating How-To videos from my How-To articles. If you would like to check some of our YouTube How-To articles or videos out, check out the following links:
Articles:
- Add Social Media Links To YouTube Channel
- How To Add Watermark On YouTube Videos
- How To Add Banner To YouTube Channel
Videos:
- How To Add Watermark On YouTube Videos
- How To Promote A YouTube Video With Google Ads
- How To Change YouTube Profile Picture
There are many different things you can do on YouTube, especially if you are running a channel. For this article, I want to show you how you can create a Playlist for your Channel. That’s right, you can group up some of those videos into playlists for your viewers. As YouTube tells me in their training, this helps get you more views. We all want more views and want to make it easier for our viewers to get all the entertainment/learning material they want. Enough of this talking- it is time to get this YouTube lesson started.
How To Create YouTube Channel Playlist
I will be showing how to do this on the YouTube Website.
Step 1: Head over to YouTube and sign in to your Account.
Step 2: After you are in, look to the top right and click on your profile image. Make sure you are on the channel you want to create the Video Playlist on. If you aren’t, click on Switch account on this menu. Here you will see all the channels you manage. Choose the one you want to work with.
Step 3: Now head back up to the top right and click on your profile image again. Click YouTube Studio on the menu.
Step 4: On the Channel dashboard look to the left menu. From here find the Playlists option which is the third one down. Click it
Step 5: Here is where we can create a Playlist in addition to seeing Lists that you already have set up. If you are reading this article, you most likely do not have one set up. Look to the top right of the screen and click New Playlist.
Step 6: This will bring up a window for you to enter in some information. Enter in the Playlist Title first in the top box. After that you will want to set the Visibility section. Do this by clicking the down arrow to the right of that box. You now have 3 choices in front of you:
- Public
- Private
- Unlisted
Choose the one you wish to use. For this article we will choose Public since we want all viewers to see it. When you are ready click the Create link at the bottom right.
Step 7: You will now see your Playlist on the Channel Playlists screen. The next step is to hover your mouse to the right of the playlist image. Now click the Edit pencil.
Step 8: Here we can do some editing to get this Playlist going:
- Edit the Title of your Playlist (click the edit pencil to the right of title)
- Add a description by clicking the edit pencil to the right of that section
- Share this playlist by clicking the share arrow (might not want to do that until we are done)
- See the 3 dots? Click them and move on to the next step
Step 9: After clicking those 3 dots you will see this menu with 4 items to choose from:
- Add videos
- Collaborate
- Playlist Settings
- Delete playlist
For this article we will go over Playlist settings and the Add Videos. Let’s start with Playlist Settings. Click it.
Step 10: On the Playlist Settings you are able to do two things:
- Allow embedding (this is one I always have on)
- Add new videos to top of playlist (every time you add something new it ends up at the top)
That is what these settings will allow you to do. Now time to click the Add Videos since a playlist is nothing without its Videos.
Step 11: On the Add video option on the Playlist Screen you are given 3 options:
- Video Search (for searching all of YouTube for videos you want to add to the list). Yes, you can add videos from other channels
- URL (paste the video URL and it will pull it up)
- Your YouTube Videos (all the videos you have on your channel)
Whichever you use, the next step is easy. If you see the video on your search, select it and then click the blue Add Videos button at the bottom left (you can select more then one at a time). Do this for all the videos you want and they will be added to your Playlist. You have now created a YouTube Channel Playlist you can share with everyone.
You will find your Playlist on your Channel under the Playlists Tab. Time to get out there and start creating. Make sure you share your new knowledge with others.
—