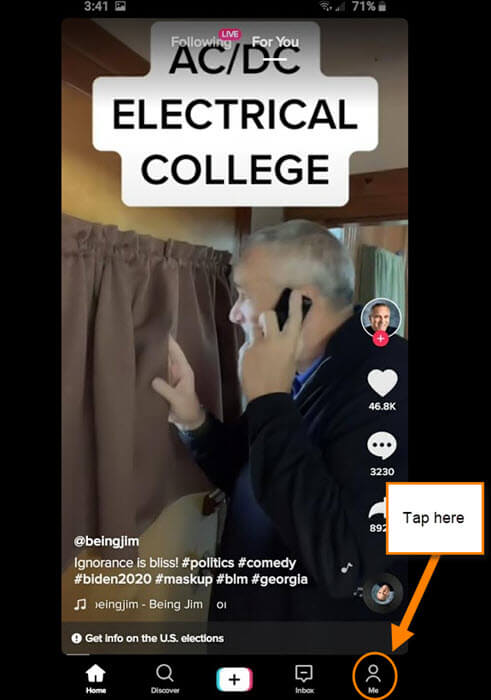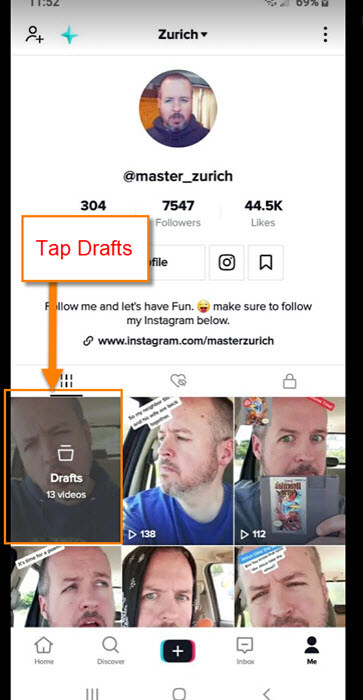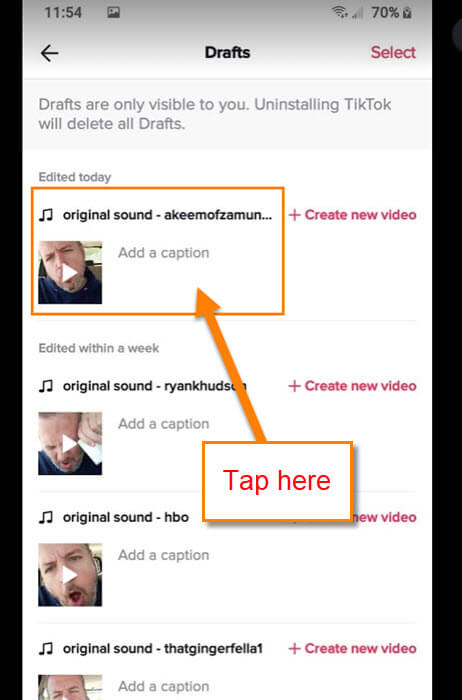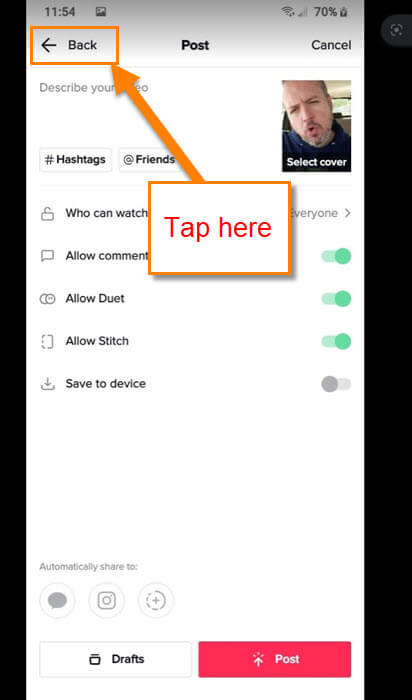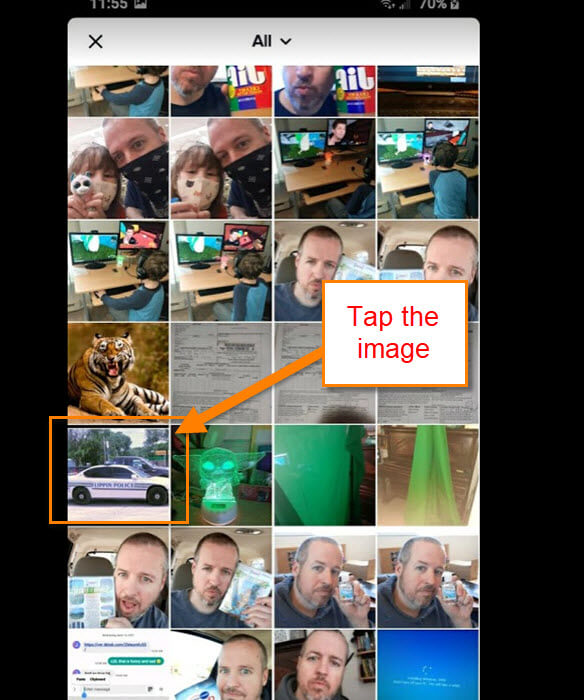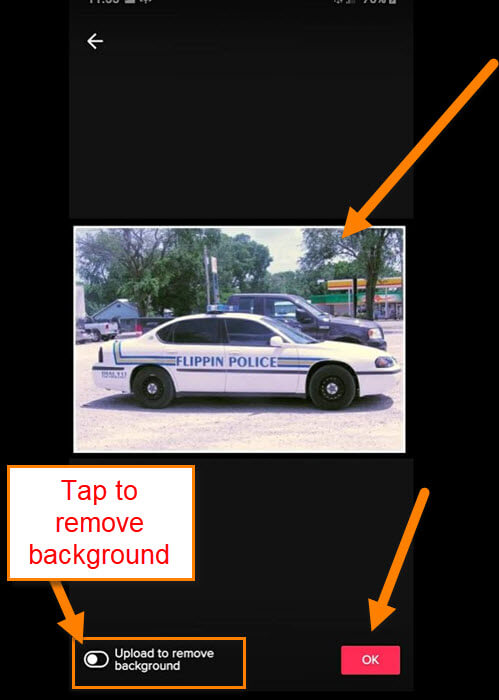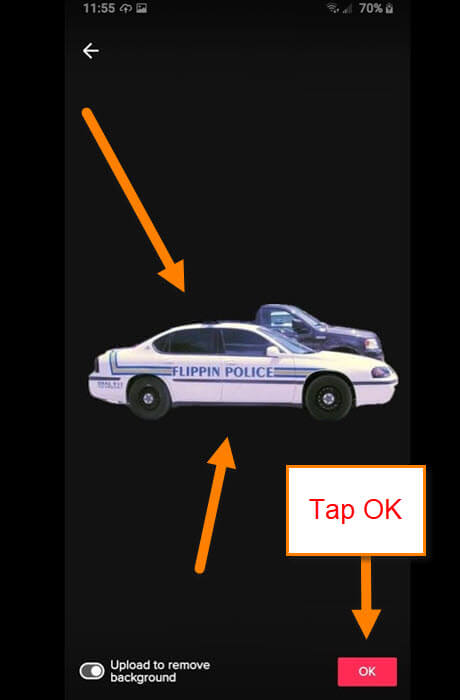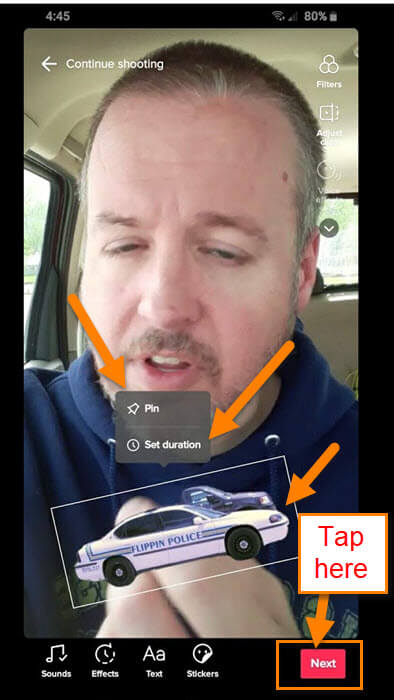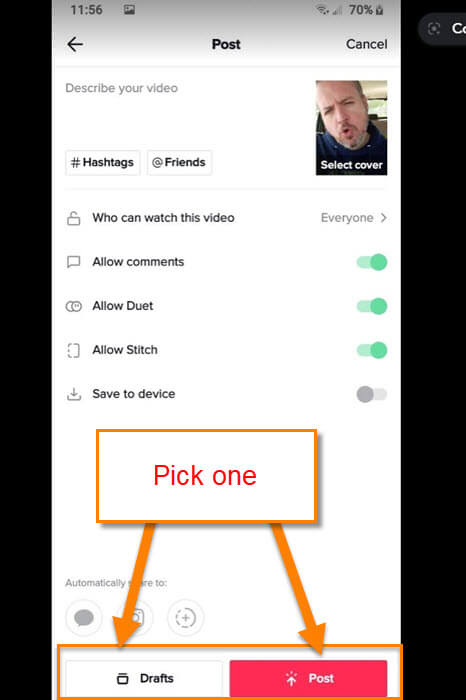After I wrote my last article on How To Reply To A Comment On TikTok, it got me thinking of some other aspects you might want to know. This App has become a big part of my life. It lets me get out my weird side and combines my love of tech and video editing. After saying that, a couple of weeks ago I learned a new trick in TikTok. When creating a video, TikTok allows you to add stickers (kind of like scrapbooking!). These can be fun since they add a graphic element to your recording. The one thing I learned was you can add your own stickers and not only the ones they already have available in the App. Yep, you can use a custom sticker on the videos you create. Time to get ready to learn how to make those videos POP.
How To Create Stickers On TikTok
This will be shown in the App with my Android phone.
Step 1: Find the App on your phone and Tap it
Step 2: Once on the home screen look to the bottom right. You will see your Profile Icon with the word me under it. Tap it.
Step 3: Once on your profile screen tap on your Drafts section. For this article, I will be showing how to do this in a video draft. Tap it.
Step 4: On the Drafts screen find the video you wish to add the sticker to. Tap it.
Step 5: From the post screen, locate the Back at the top left. Tap it.
Step 6: Now we are on your draft video. Since we are wanting to add the sticker, look to the bottom options and find the one labeled Stickers. Tap it.
Step 7: The Sticker Menu will appear and at the top left of it is the Upload option. Tap it.
Step 8: This will open the images you have on your device (these are the ones on my phone). Look for the image you wish to make a sticker of and Tap it.
Step 9: Your image will open in the App on the edit screen. If you wish to remove the background, then tap the Upload to Remove Background button on the bottom left.
Step 10: The App will remove the background from the image and leave you the main part of the image. If you like what you see tap the OK button. You cannot change what is picked as the main part of the image. It grabs what the focus of the picture is.
Step 11: Now the Sticker will appear in your video. After the Sticker is showing, you can move it (by dragging it with your finger), set duration, pin it or make it larger (by using two fingers holding down on the sticker then separating them). Once you have it set the way you like, tap the Next button. This image of me is so bad but I do this for you guys so.
Step 12: Now you can finish up your post and either Save the draft or Post it. You can also add the Sticker after you record a video instead of waiting to go in the drafts. Done.
You are now able to add your own stickers to your TikTok videos. Time to get in there and start spicing up those videos.
—