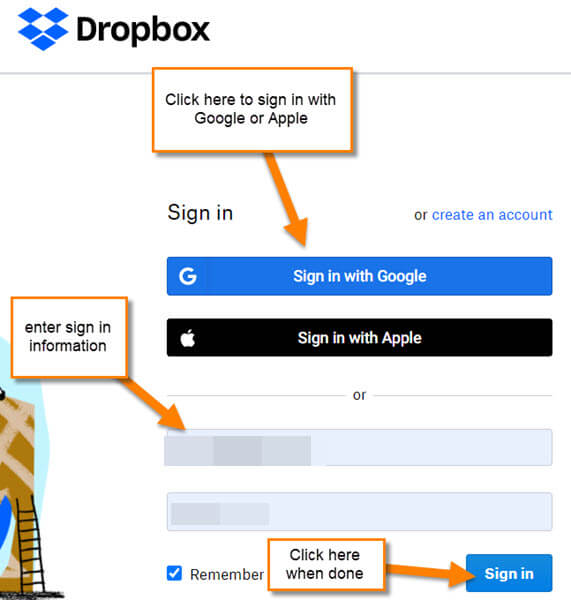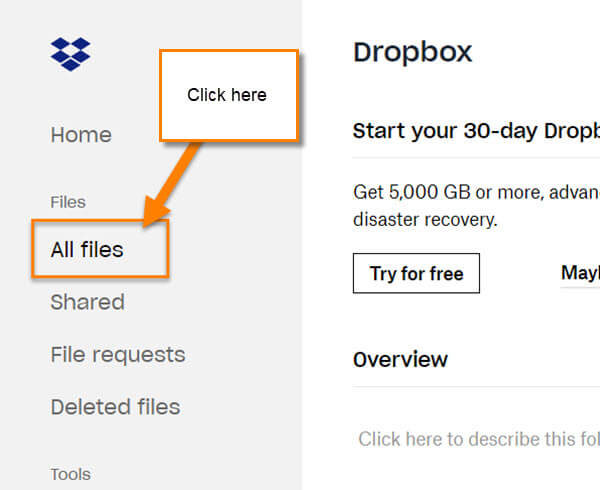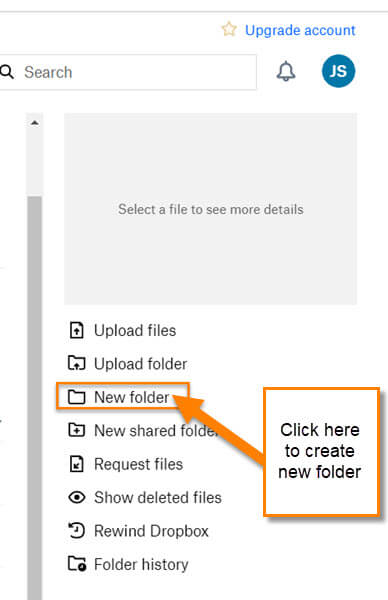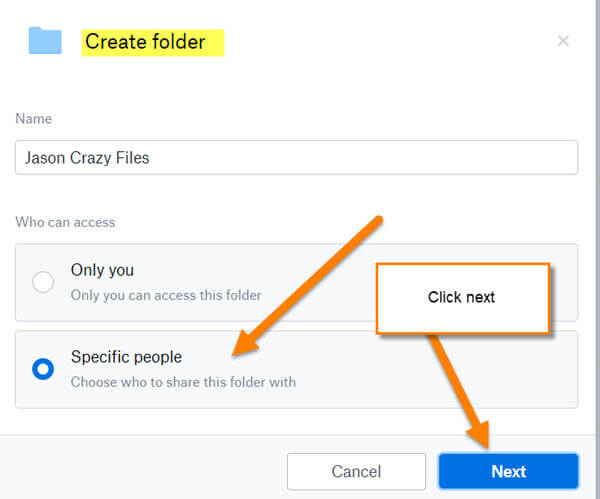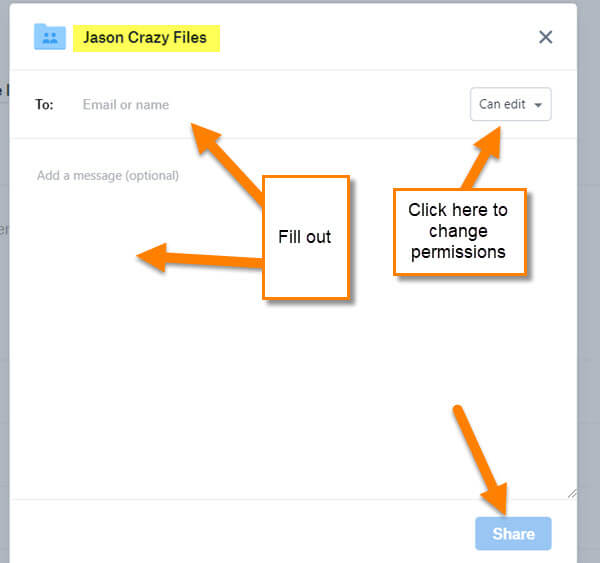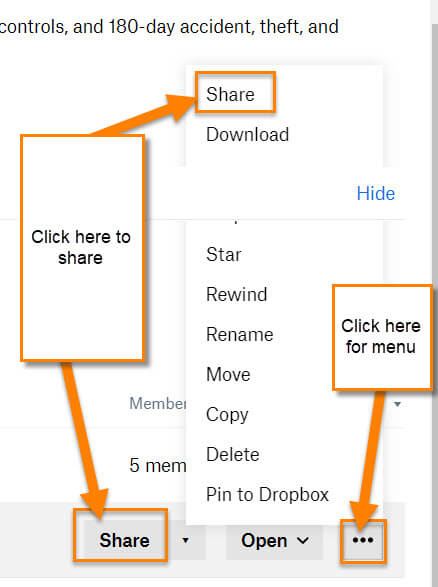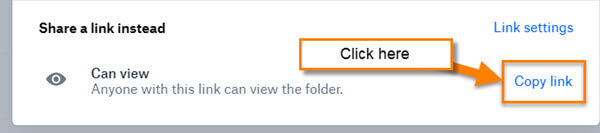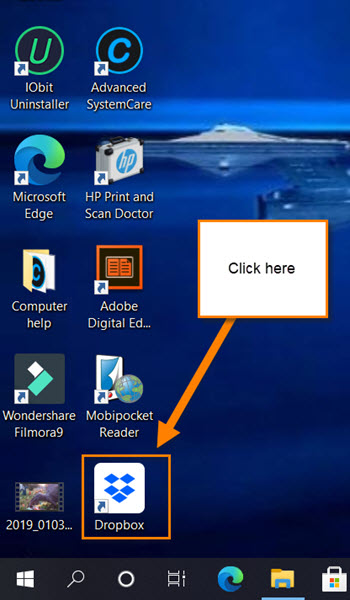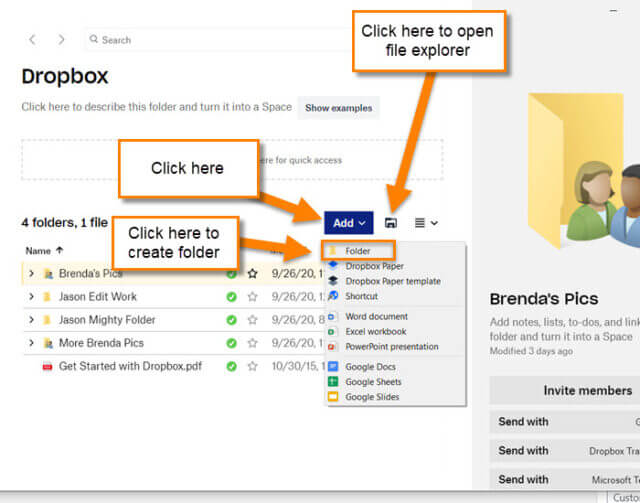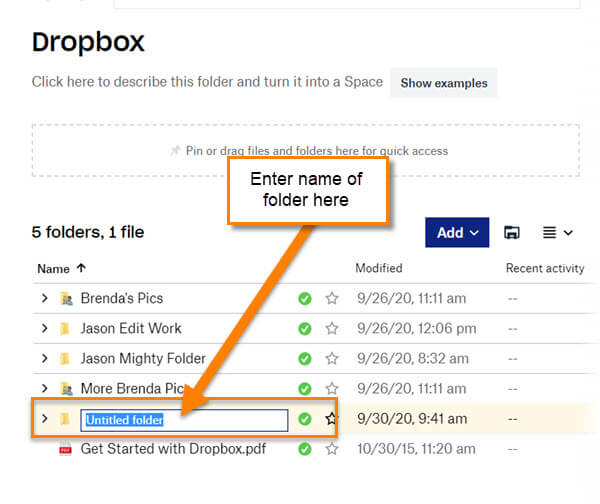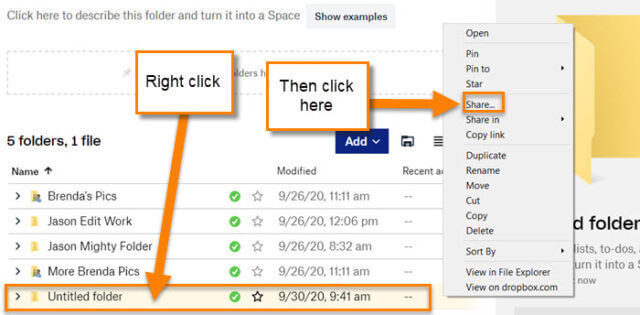Earlier this year I wrote an article on How To Create/Share Google Drive Folders. My job and side projects require the ability to share files and folders with people far away. Luckily, there are many services that you can use to do this, such as Dropbox, Google Drive, and even OneDrive. Many of my loyal readers know that I favor using Google Drive, but I do use some other services like Dropbox to share files when necessary. In this article (like I did in my Google one), I want to show you how to create and share Dropbox folders with others. Yes, that is right, we are going to learn how to use another file-sharing site. Now pull out those computers and get ready to learn.
How To Create/Share Dropbox Folders
I will be showing you how to do this on the website and the desktop App.
How To Create/Share Dropbox Folders On Website
We will first learn how to create the folder before sharing it.
Step 1: Head on over to Dropbox.com and sign in to your Dropbox account. I like to sign in with my Google account but whatever way works for you.
Step 2: Now that we are signed in, look to the left menu. Click on the All files option. Once that is done, look over to the right. You should see a menu that will have the option of New Folder. Click it.
Step 3: A window will appear called “Create Folder.” This is where you can name your folder and decide if you want to share it or not. Name it and for this article choose Only you, then click Create. Your folder should now show up with your other ones.
Now, if you are creating the folder and wish to make it sharable, choose the Specific people option at the bottom. Then click the blue Next button at the bottom right.
In the next window you can choose who to share it with. Then by clicking can edit to the right of the To: option, you will be able to choose what permission they have on this folder. Either they can edit or only view it. Time to add a message in the middle and then click the share button at the bottom. Done.
Step 4: Now let us say you have a folder that already exists in your Dropbox but you want to share it with someone. All you need to do is find the folder and hover your mouse over it. This will make some options appear to the right of the folder name. You can click the Share button or click the three dots. The three dots will bring up a menu you can also choose Share from.
Step 5: As before, you need to pick the person you wish to share this with and choose what permissions they have in this folder (the blue button will appear after you choose who to send it to). Another option they give to share is creating a link. That option is at the bottom of the screen.
Clicking on Create Link will give you a link you can copy and send out by email or another way. It does mean anyone with the link can access this folder.
That is how you share and create a folder at the Dropbox website. Now let us look at how to do this in our Desktop App.
How To Create/Share Dropbox Folders In Desktop App
Step 1: You might have your icon somewhere else but my icon is on my desktop. Find the Dropbox app on your computer and click on it.
Step 2: We are now in the Dropbox desktop app. From here you should see all your files in the middle. I will show you how to create the folder first. You will see above the folders to the right and a button that says Add. Click it and this will bring up a menu. Choose Folder at the top of this menu.
Step 3: A folder will appear and will want you to name it. Do so and you are done. The folder has been created and it is time to share it.
Step 4: You will want to right-click on the folder and a menu will appear. From this menu choose the Share option.
Step 5: As we did in the top steps, type in who you wish to share this with and change their permissions to the level you prefer. Once you choose the person and added the message, a blue Share button will appear at the bottom. Click it. Yes, you can do the same thing here and share a link instead.
That is how easy it is to create and share a folder with your Dropbox account. Now get out there and start sharing this knowledge with others.
*FURTHER READING: How To Check Dropbox Storage Usage
—