Windows To Go: Windows 10 on a bootable USB drive that you can take anywhere with you.
You may or may not have heard of ”Windows To Go”, which is Windows 10 installed on a bootable USB drive. Windows 10 has a Windows To Go feature built-in, however, the feature only works with Enterprise and Education editions and, even then, involves a somewhat complex process that is governed by a number of petty restrictions. There are, however, other ways to create a Windows To Go bootable drive involving third-party software. The two free third-party products I’ll be discussing here are Aomei Partition Assistant and Rufus.
As the name suggests, Aomei Partition Assistant is primarily an extended partition manager. However, it is an excellent partition manager and definitely a very useful addition to anyone’s software collection. What’s more, the latest Aomei Partition Assistant versions include a feature to create a Windows To Go bootable USB drive via a simple and easy to use wizard.
Creating Windows To Go With Aomei Partition Assistant
Aomei Partition Assistant is available in two flavors: the Standard (or free) edition and the Pro (or commercial) edition. Fortunately, the Windows To Go feature is included in the Standard (free) edition. So, the obvious first step is to install Aomei Partition Assistant Standard.
Next, you’ll need a suitable USB flash drive. Minimum capacity recommended is 20GB. However, to allow space for the operating system to grow, I would suggest an absolute minimum of 32GB and preferably 64GB. Windows To Go will run on USB 2.0 flash drives but you will almost certainly end up with a sluggish system. For best results, I would recommend using a quality high-speed USB 3.0/3.1 drive. I use the Sandisk Extreme flash drives which are super fast, much faster than your standard USB 3.0 drives.
You’ll also need the latest Windows 10 ISO. The best way to download the latest ISO is via the Media Creation Tool. Run the downloaded executable and when you get to the following options window make sure to enable the option to Create installation media for another PC:
Click Next and in the following window, settings such as Language, Edition, and Architecture (64/32 bit) will be automatically selected for you based on the settings in your existing operating system. No need to change anything here, just click Next. Now you’ll need to enable the option to create an ISO file:
Click Next and then browse to and select the location where you want to save the ISO file. That’s it, the tool will now go ahead and create your Windows 10 ISO saving it to the location you selected. Now we’re ready to create the Windows To Go bootable flash drive.
Connect your USB flash drive and fire up Aomei Partition Assistant. NOTE: Do not use a flash drive containing data/files as the drive will be wiped during the process. Either transfer the data/files to a different location or use an empty drive.
In Aomei Partition Assistant’s interface, click All Tools in the left-hand menu panel then click Windows To Go Creator:
In the next window, the option to ”Create Windows To Go for personal computer” should be enabled by default. Nothing to do here, just click Next. If in the following window, Aomei Partition Assistant hasn’t automatically identified and listed the Windows 10 ISO file (you downloaded earlier), you’ll need to point it out manually. Click the folder icon at far right of the dialogue bar:
In the File Explorer window, navigate to the location where you saved the Windows 10 ISO, highlight it (left-click) and then click Open. You should now see the ISO file listed in the dialogue box:
Click Next. You should now see a window with your connected USB drive listed. Click the cog icon to open advanced settings:
In the advanced settings, the top option will be set to General by default, that is the correct setting so leave it as is. Under the bottom option, ”Target system startup mode” there is a drop-down menu with two options, either Legacy or Legacy & UEFI. Legacy is for older machines running Legacy BIOS, Legacy & UEFI is for newer machines running UEFI. If unsure, select the Legacy & UEFI option:
When you have made your selection, click OK, and then, back in the main window, click Proceed. A warning will pop up, ”This operation will erase all data on this USB drive. Are you sure to continue?”. Click Yes and the Windows To Go bootable USB flash drive will now be created. When completed, restart the computer and set the bootable USB flash drive as a boot device via the Boot Menu. You will need to go through all the usual setup options that apply to a new installation — such as Language, Region, Keyboard layout, etc. — and when all done, you’ll have Windows 10 installed on your bootable flash drive ready to take and use anywhere.
NOTES:
- The system will automatically restart during the early part of the setup process. If you miss the restart and the PC boots back into the main operating system, don’t worry. Just restart the system again, select the bootable USB flash drive as boot device, and you’ll then be able to finish off setting up
- Windows 10 Home edition was installed on my USB flash drive even though my main operating system is Windows 10 Pro. I’m guessing this could be either down to the limited amount of space on the flash drive automatically triggering a Windows 10 Home installation or a limitation in Aomei Partition Assistant Standard
- I signed in with my Microsoft account during the setup process and, when fully installed, was surprised to see that the operating system had been automatically activated. I was fully expecting to end up with an unlicensed copy of Windows 10, so this was a pleasant surprise
Creating Windows To Go With Rufus
Rufus is a free and portable tool dedicated to creating bootable USB drives which also includes a Windows To Go option. However, I have read repeatedly that Rufus works best with Windows To Go certified USB drives and I have also read numerous user comments reporting issues when using Rufus for this purpose. That said, I tested the Rufus method myself, using the exact same type of USB 3.0 flash drive, and didn’t experience any problems, not with the creation process nor with booting and running Windows 10 from the flash drive.
The requirements are more or less identical– you’ll need to download Rufus of course, plus the Windows 10 ISO (as explained earlier), and the same recommendations regarding the USB flash drive also apply.
Connect your USB flash drive and run Rufus– it’s portable so just double-click the downloaded executable to run:
- Click the SELECT button and then navigate to and select the Windows 10 ISO you downloaded earlier. You will now see the ISO file listed under Boot Selection. You’ll also see that a new settings option has been introduced into the interface called Image Option
- Expand the image options section and make sure to select Windows To Go
- Next, under Partition scheme, select either MBR or GPT. MBR is for older computers running Legacy BIOS, GPT is for newer computers running UEFI. I would recommend going with MBR and only selecting the GPT partition scheme for UEFI if you are 100% sure about it
- When you select the MBR partition scheme, the File system will automatically be set to NTFS by default and the Cluster size to 4096 bytes by default
- When you’ve finished with these settings the Rufus interface should look like this:
- Click START and from the window that pops up, select the Windows 10 edition you want to install. Unless you are using a large capacity USB drive, I would suggest going with Windows 10 Home
- When you’ve selected your Windows 10 edition click OK and a warning will pop up about data on the drive being wiped, blah, blah. Click OK again and the creation process will proceed
The creation process can take quite some time and, in each case, time to completion is entirely dependent on the type of flash drive used, e.g., USB 2.0 will be much slower than USB 3.0. I didn’t actually time mine, stupid me, but I’d estimate around 50-60 minutes. In both cases, the operating systems installed on the Sandisk Extreme USB 3.0 flash drives were fast and responsive. Mind you, these are brand new uncluttered operating systems with zero third-party software installed.
For detailed guides on how to boot from a bootable USB flash drive and how to easily identify if your PC is running Legacy BIOS or UEFI, please refer to the following articles:
- Simple Guide To Creating & Restoring System Images – Part 1
- Simple Guide To Creating & Restoring Images – Part 2
—

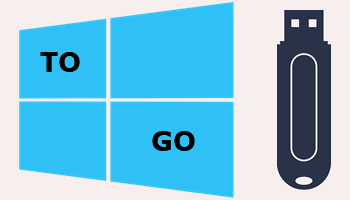
What is the difference between Windows to Go and Windows PE? Some of my utilities produce USB bootable Windows PE (For example Aomei Buckupper Professional. Wondering if I can use that instead of getting Aomei Partition Assistant.
Hey John,
Windows Presinstallation Environment (WinPE) is not Windows 10, it’s a very simple and basic OS mainly used for performing a limited set of tasks such as troubleshooting a Windows operating system, performing recovery options, and installing a complete Windows operating system.
Windows To Go, on the other hand, is a full blown Windows 10 installation on a bootable USB drive. No, Aomei Backupper Pro does not include a feature to create a Windows To Go bootable drive. If you are concerned about installing additional software, try the Rufus method, Rufus is free and portable (as in does not require any installation).
Tanks
Great article Jim;
After we create the usb WTG, can we install programs onto it, such as browsers, etc?
What about updates? Will all data created on the usb system stay within it after a reboot?
I guess I am talking about persistence; is that part of the WTG system?
Thanks!
Hey Ken,
Yes, yes, and yes. 🙂
WTG will behave just the same as if the system was installed on an internal hard drive. You can install and uninstall programs, install Windows Updates, and it will retain all changes between boots. The only proviso is space. Obviously you’ll generally have less space to play with on a flash drive. So you’ll need to be selective (essentials only) and keep an eye on free/used space.
Pardon my ignorance but why would one want WTG?
Hey Tom,
It’s not for everyone, that’s for sure. WTG is setup with you own personal settings and software and you can take it anywhere with you and use it with any machine. It’s highly portable, will fit in a pocket easily. If you are visiting or staying with friends or family, for example, you can use their PC to run your own personal OS. If the operating system on your main machine at home fails and won’t boot, you can boot from the WTG and you’re right back in business.
Or, just for a bit of fun, to see how it all works and gain the satisfaction of successfully creating a WTG. 🙂
Jim, I created my WTG usb drive with Rufus and it worked flawlessly on a budget Lenovo laptop. Now, the question is will it do that whole install thing again if I use it on another system? I guess the only way to find out is to give it a shot 🙂
I used a 64 gig Sandisk mini-usb 3.0 drive. Took about 45 minutes to create a W10 Pro 64 bit install.
I was warned at the end of the Rufus process about disabling secure boot before booting with it, which is a good idea. I installed Chrome on the usb and did some configuration tweaks, but I was missing a few drivers so I didn’t go wild with the configuration.
I’ll keep updating this as I learn more.
Thanks for your inspiration for this project. These days I am looking for projects!
That’s great Ken. You can connect the WTG to any machine and boot from it. No, it won’t go through the installation process again, you only have to do that once.
I’m hearing you… fed up with watching TV myself.
That’s too long. I am using UUByte WintoUSB Pro, which only takes 10 minutes to finish the task with a Samsung BarPlus USB 3.0 drive.
Hey Boris,
First of all; speed has less to do with the creation software and more to do with the specs of the host PC and read/write speeds of the flash drive.
Secondly; UUByte WintoUSB Pro costs $40. Both methods described in this article are 100% free. I think most people would sacrifice a little time for zero cost, especially when creating a WTG is not something one would tend to do over and over.