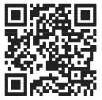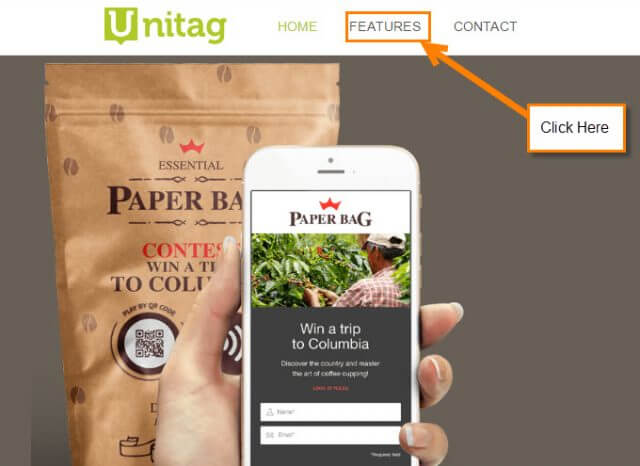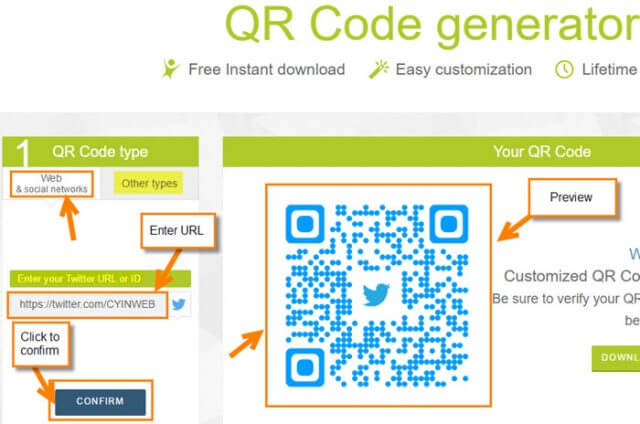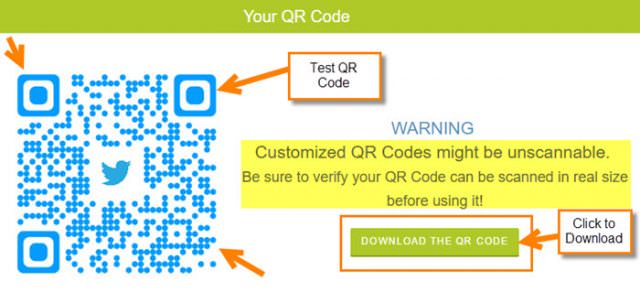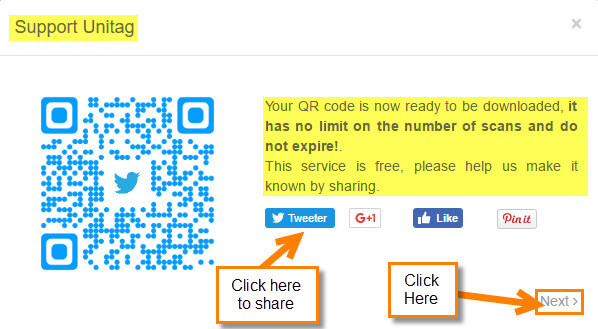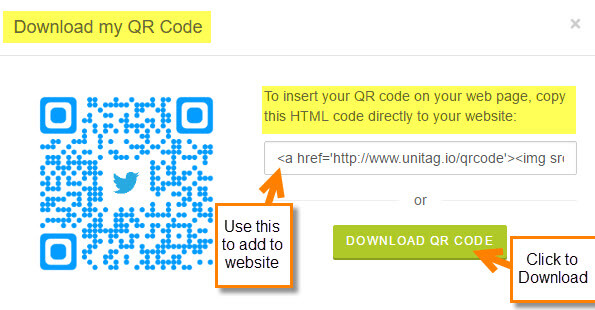What Is a QR Code
Have you ever thought about creating a QR code for your business? While most of you already know what this is, some of you may be asking,”What in the heck is Jason talking about?”
For those who do not know exactly what these are, let me give you the Wikipedia definition.
QR code (abbreviated from Quick Response Code) is the trademark for a type of matrix barcode (or two-dimensional barcode) first designed for the automotive industry in Japan. A barcode is a machine-readable optical label that contains information about the item to which it is attached. A QR code uses four standardized encoding modes (numeric, alphanumeric, byte/binary, and kanji) to efficiently store data; extensions may also be used. ~ Wikipedia
Why Do You Need A QR Code?
The next question is, “Why should I create one?”
Well, I’ll tell you why. With the world using more and more mobile devices, you want to make it easy for customers to connect to your business, event, or anything else you are doing. For example, in my business, I created one to use on my business card. All my customers need to do is scan the QR code with their mobile device and it takes them right to my Facebook business page.
You could even create one to go directly to a product, event, web site, contact information, or any other link you can think of. That is the reason it is such a great tool which you should be using. You can put these QR codes on products, web sites, flyers or anything you want a quick response from. You can even create these in other colors, not just the black it normally comes in (make it stand out). Now that you know why you need it, it is time to show you how to create one.
How To Create A QR Code
Step 1: First thing to do is find a QR code generator. Now, there are a bunch out there to choose from. The ones I would suggest are some of the most popular ones:
You can even create one when using Vista Print. Most companies that create products with your designs on them offer this as a feature. Each one of these generators are similar in how they create the QR code. For this article, I want to show you the process with the UnitagQR generator since it is free and easy to use.
Step 2: Once you have chosen the generator, head over to that website. On the homepage of Unitag, you will see a link at the top of the page called Features. Click it.
Step 3: We will now be on the Features page. From here, you will want to click on the Create your smart QR Codes link under the wording QR Code. If you do not see it, make sure to click on the QR Codes icon at the top. There should be a green line around it.
Step 4: Welcome to the QR Code Generator page. Here you will be able to choose your QR Code type. In this article we are going to create one for my Twitter page. You will notice another tab called Other types, which offers other formats for your QR Code, but we will be working under the Web & social networks tab. From here, enter your Twitter web address under Enter your URL. After entering your URL, click the Confirm button. This will generate the QR code preview on the right.
Step 5: Now you can customize it by going to option two and playing with some of the choices they provide.
Customization Options:
- Template
- Colors
- Look
- Logo
- Eyes
- Options
Everything you change here, you will see instantly on your QR image preview which I find very convenient.
Step 6: Once you are done tweaking it, make sure you test the QR code before you download it. You can do this by downloading a QR scanner App to your mobile device and testing the Code. If everything is looking OK, then you will want to download the Code. To do this, head over to the Download The QR Code button next to your QR image. Click it.
Step 7: This will bring up a window asking you to Support Unitag by sharing it with your social media. Since the program is free, it would be nice if you did. Now click Next on the bottom-right corner of the window.
Step 8: Here is where they offer you the HTML code to add to your website, or just download it by clicking the green Download button. You should find the QR image in your download folder, or whichever folder you have your computer set to download to.
This is how you can create a QR code. You can use some of the other websites I have mentioned in this article. Each one has their positives and negatives, but all can help you with creating these helpful marketing tools. Now go create your own.
What QR Code would you create?
—